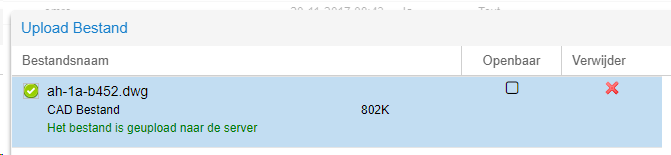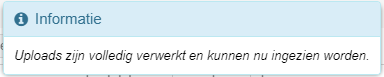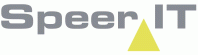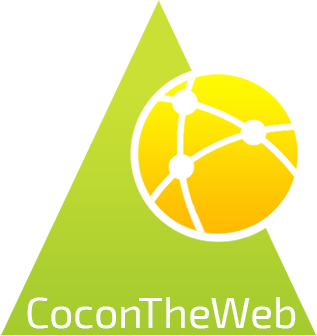Vanuit de kaart van CoconTheWeb kan via de rechtermuisknop gekozen worden voor 'Bestand(en) toevoegen'.
Tevens zit aan de rechterkant in de Toolbox een item met de naam Uploads.
Hierin kan de gebruiker de tekening ook selecteren en aanzetten in de geografie.
Vanuit het welkom-scherm kunt u tevens naar de module Uploads. Hieronder vindt u de omschrijving van deze module.
Op de pagina Uploads kunnen CAD tekeningen of kmz/ kml files worden ingeladen door de gebruiker in CoconTheWeb.
Er zit een beperking op dat er maximaal 10 lagen uit de CAD tekening worden ingeladen. De andere lagen die daarbuiten vallen worden niet meegenomen in de upload.
Deze beperking is ingesteld vanwege de zwaarte van deze handeling en de bruikbaarheid van CoconTheWeb.
Wanneer u dubbelklikt op een regel, wordt de bijbehorende laag in de kaart getoond.
Uploads opties:
Naast enkele van de beschikbare CoconTheWeb basisfunctionaliteiten, zoals uitgelegd in Gebruik Overzichten, zijn de volgende knoppen beschikbaar in het overzicht Laseenheden.
Enkele van deze knoppen zijn tevens bereikbaar d.m.v. een rechtermuisknop (contextmenu).
|
Verwijder de geselecteerde laag/lagen. |
|
Wanneer een document geüpload is kan deze beschikbaar gemaakt worden voor anderen, door het bestand 'openbaar' te maken. Wanneer de Openbaarheid op 'ja' staat wordt deze gewijzigd naar 'nee', en visa versa. |
|
Middels deze knop kan de stijl van de geselecteerde laag aangepast worden. Zie Stijl opties verder op de ze pagina. |
|
Upload een nieuw bestand naar CoconTheWeb. Een nieuw venster opent, daar kunt u het bestand selecteren. Wanneer u het bestand heeft geselecteerd wordt het direct geüpload naar CoconTheWeb.
Wanneer de upload succesvol verlopen is ontvangt u een notificatie van Cocon. Wanneer het geüploade document succesvol verwerkt is, ontvangt u nogmaals een notificatie. |
|
Wanneer er eigenschappen zijn toegevoegd aan het document kan er middels het zoekvenster naar gezocht worden. |
|
Wanneer er een fout is opgetreden bij het uploaden van het bestand wordt dit icoon in de kolom 'Error' getoond. Als u het icoon aanklikt wordt de reden van de fout getoond. |
Stijl opties:
Wanneer u de kleuren of dikte van de lijnen van de laag wilt aanpassen kunt u dat doen middels de knop 'Wijzig stijl'.
Een nieuw venster opent, waarin u de volgende wijzigingen kunt aanbrengen:
|
Selecteer het type Puntobject om aan te passen. Als er puntobjecten in de laag aanwezig zijn zullen zij voldoen aan deze instellingen |
|
Selecteer het type Lijnobject om aan te passen. Als er Lijnobjecten in de laag aanwezig zijn zullen zij voldoen aan deze instellingen |
|
Selecteer het type Polygoonobject om aan te passen. Als er Polygoonobjecten in de laag aanwezig zijn zullen zij voldoen aan deze instellingen |
|
Verander de kleur van het gekozen laag Door op het vlak te klikken krijgt u de keuze uit een vooraf vastgestelde lijst kleuren. De rand van afbeelding, zoals links getoond, krijgt de door u ingestelde kleur.
|
|
Verander de dikte van de lijnen van het gekozen laag. Door op het vlak te klikken krijgt u de keuze uit een vooraf vastgestelde lijst kleuren. |
|
Herstel de laag instellingen naar de Standaard waarden. |
|
Sla de wijzigingen op en sluit het venster. |
|
Annuleer de wijzingen en sluit het venster. |
Laatst bewerkt: 05-04-2018