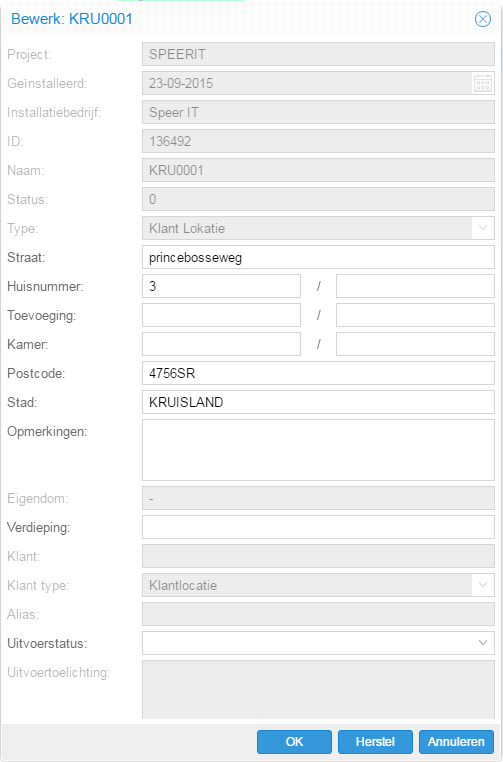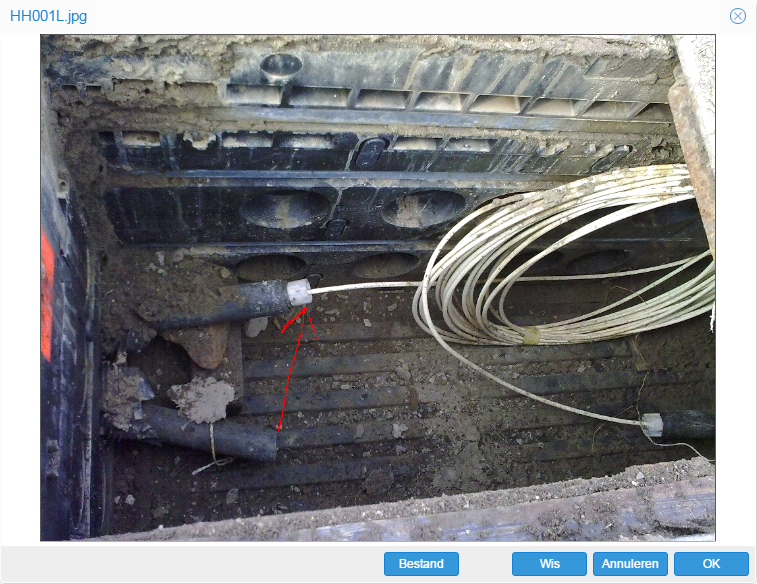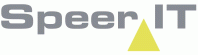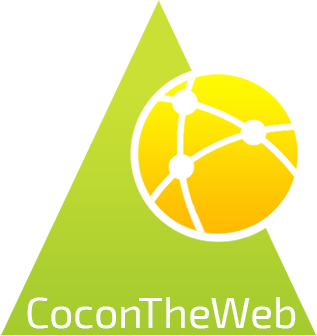Statussen & Werkopdrachten
De ‘Status’ van een object is een belangrijk onderdeel in Veldwerk. De status geeft aan in welke fase het object zich bevindt. De volgende statussen worden voor objecten gebruikt.
Status: Toekomstig of Status: 0
|
Het object zal in de toekomst gerealiseerd worden. |
Status: In gebruik of Status: 1 |
Het object is aanwezig en/of in gebruik genomen. |
Status: Opheffing |
Het object zal in de toekomst verwijderd worden. |
|
De aanleg van dit object dient door de aannemer waarvoor u momenteel werkzaamheden verricht uitgevoerd te worden. |
|
De verwijdering van dit object dient door de aannemer waarvoor u momenteel werkzaamheden verricht uitgevoerd te worden. |
Uitvoerstatus
In het bewerkscherm kunt u per object aangeven de uitvoerstatus van uw object is.
De uitvoerstatus werkt hetzelfde voor alle objecten die de status ‘toekomstig’ of ‘opheffing’ hebben.
Er zijn vier mogelijke uitvoerstatussen, afhankelijk van het objecttype kan het zijn dat niet alle statussen getoond worden. Zie voorbeeld.
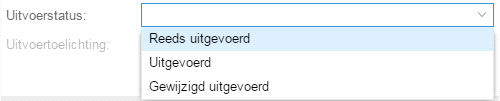
Toelichting:
Niet uitgevoerd |
Uitsluitend bij het uitvoeren van laswerkzaamheden is het mogelijk om de status Niet uitgevoerd als uitvoerstatus op te leveren. |
Reeds uitgevoerd |
Deze optie kiest wanneer u op locatie de werkzaamheden uitgevoerd aantreft. |
Uitgevoerd |
Wanneer werkzaamheden door u uitgevoerd zijn en het object daarmee klaar is voor ingebruikname kiest u deze optie. Dit zal na opleveren de status van het object veranderen naar 'In gebruik'. |
Gewijzigd uitgevoerd |
Wanneer de werkzaamheden anders uitgevoerd zijn dan geregistreerd staat in het project dient u deze optie te kiezen. Met deze optie geeft u aan dat de werkelijke situatie niet overeenkomt met het geplande design van het project. U dient dan in het (verplichte) veld ‘Uitvoertoelichting’ zo helder mogelijk uit te leggen welke wijzigingen u uitgevoerd heeft. |
Let op: ter controle zullen uw wijzigingen door uw opdrachtgever goedgekeurd moeten worden. Een designer zal handmatig de wijzigingen in Cocon door moeten voeren.
Afhankelijk van de afspraken tussen opdrachtgever en aannemer zijn er mogelijk aanvullende gegevens of handelingen vereist, wanneer wijzigingen doorgevoerd worden.
Informeer bij uw aannemer of opdrachtgever wanneer u de status ‘Gewijzigd uitgevoerd’ mag gebruiken.
Informatie van objecten bewerken

|
Door op een regel te klikken selecteert u het object, in dit voorbeeld het gebouw KRU0001. Door op een regel te dubbelklikken, of twee keer snel achter elkaar te tikken op een tablet, opent u het ‘Bewerk’ venster.
Dit venster kan licht verschillen per geselecteerd object. De witte velden, ongeacht of ze blanco zijn of gevuld met objectinformatie, mogen aangepast worden. Ook als het object al in gebruik is mogen deze velden aangepast worden.
De velden met een grijze achtergrond mogen niet aangepast worden. Deze velden zijn vergrendeld. U kunt in het bewerkscherm ook een aantekening of een opmerking maken met betrekking tot een object, voor uzelf of voor collega's.
|
![]() Weergave in de kaart van CoconTheWeb
Weergave in de kaart van CoconTheWeb
Door een object te selecteren uit de objectlijst in één van de tabbladen en vervolgens op de knop 'Weergave in de geografie' te klikken, kunt u dit object direct tonen in de kaart van CoconTheWeb.
Deze geografische weergave verschilt van de geografische weergave in Veldwerk. De kaart van CoconTheWeb toont het volledige netwerk, inclusief reserveringen en opheffingen.
![]() Veldwerk acties
Veldwerk acties
Onder de ‘Veldwerk acties’ worden alle wijzigingen die doorgevoerd zijn en opgeleverd gaan worden weergegeven. Elke wijziging van een veld of waarde wordt hier op een aparte regel vermeld, gecontroleerd en opgeleverd.
Let op: verwerking van lasseries wordt niet opgenomen in de Veldwerk acties.
U kunt hier ook zelf een sortering in aanbrengen door op een van de kolomtitels te klikken.
Wanneer de kolomtitels niet goed leesbaar zijn kunt u deze verslepen of groter maken en zo naar eigen wens aanpassen.
Gekoppelde bestanden
Onder de tabs Enclosures, Patches, Gebouw, Kast en Accesspoint is de tab ‘Gekoppelde bestanden’ onder in het venster terug te vinden.
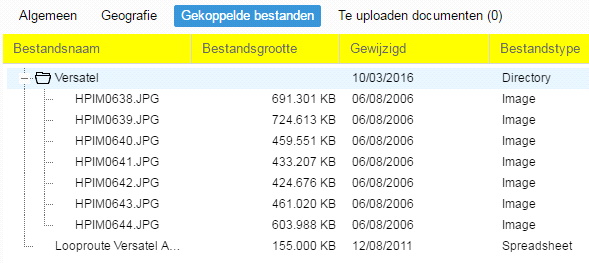
In het voorbeeld hieronder ziet u een gebouw. Dit kunnen foto’s zijn, maar ook bestanden toebehorend aan een object zoals een looproute.
Om bestanden in te kunnen zien, dienen deze gedownload te worden. Na het downloaden zijn bestanden altijd beschikbaar, maar hiervoor dient de pop-up blokkering van uw browser uit te staan.
Te uploaden bestanden
Onder de tabs Enclosures, Patches, Gebouw, Kast, Accesspoint en Boringen is de tab ‘Te uploaden bestanden’ onder in het venster terug te vinden.
Tussen de haakjes staat aangegeven hoeveel verplicht te uploaden documenten nog open staan. In het voorbeeld hieronder worden de te uploaden documenten van een kast getoond.
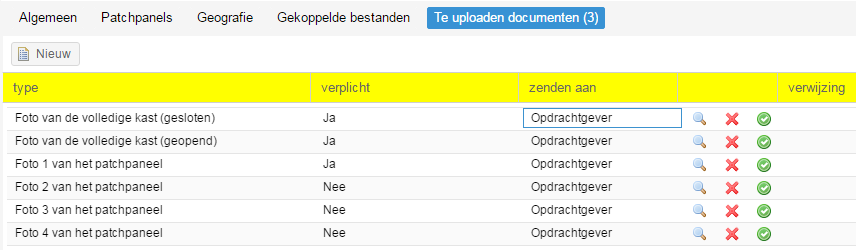
|
Onder de kolom ‘type’ vindt u een omschrijving van wat op de foto te zien moet zijn. De kolom ‘verplichting’ geeft aan of deze vereist is om op te mogen leveren, of optioneel.
De verplichte foto’s zullen te allen tijde bij het opleveren van het object verstuurd worden aan de opdrachtgever. De opdrachtgever bepaalt of en welke foto’s verplicht gesteld worden of niet. Onder ‘zenden aan’ vindt u terug waar de foto naartoe verstuurd wordt.
Door op het vergrootglas
De naam van de foto is altijd op dezelfde wijze opgebouwd. Deze bestaat uit de objectnaam en een vaste codering voor het fototype, zoals vast is gesteld door uw opdrachtgever.
Binnen het venster voor het toevoegen van een foto kunt u ook een aantekening maken, dit door met uw vinger of met de linkermuisknop ingedrukt in de foto te tekenen. U kunt hiermee bijvoorbeeld obstructies en defecten bij een object intekenen. Deze aantekening kunt u middels de wis-knop ook weer weghalen.
Wanneer u op ‘OK’ klikt zal deze aantekening met de foto mee opgeslagen worden. |
![]() Met het rode kruisje verwijdert u een foto.
Met het rode kruisje verwijdert u een foto.
![]() Het groene rondje met witte vinkje geeft u de mogelijkheid om geen foto op te leveren.
Het groene rondje met witte vinkje geeft u de mogelijkheid om geen foto op te leveren.
U geeft daarmee aan gezien te hebben dat er een verplichting is om een foto op te leveren. Maar u op dat moment kiest u ervoor dat niet te doen.
U heeft dus de mogelijkheid om een verplichte foto niet op te leveren, omdat het bijvoorbeeld donker is en een nieuwe foto dus geen zin heeft.
Er wordt, nadat alles is opgeleverd, ook nog een controle gedaan op kantoor waarin wordt gekeken of de verplichte foto’s zijn aangeleverd.
Uw aannemer is zelf verantwoordelijk om ten tijde van een audit aan te kunnen tonen dat werkzaamheden naar behoren zijn uitgevoerd en dus kan er verzocht worden alsnog eventuele foto’s aan te leveren.