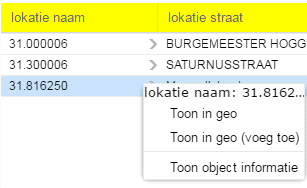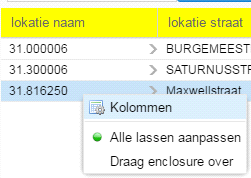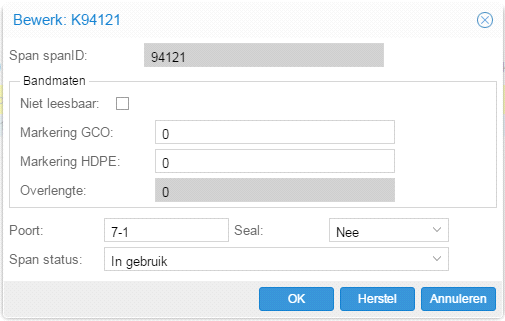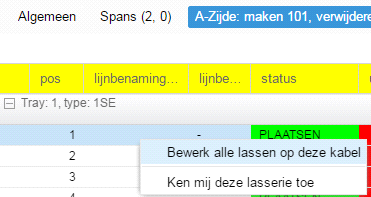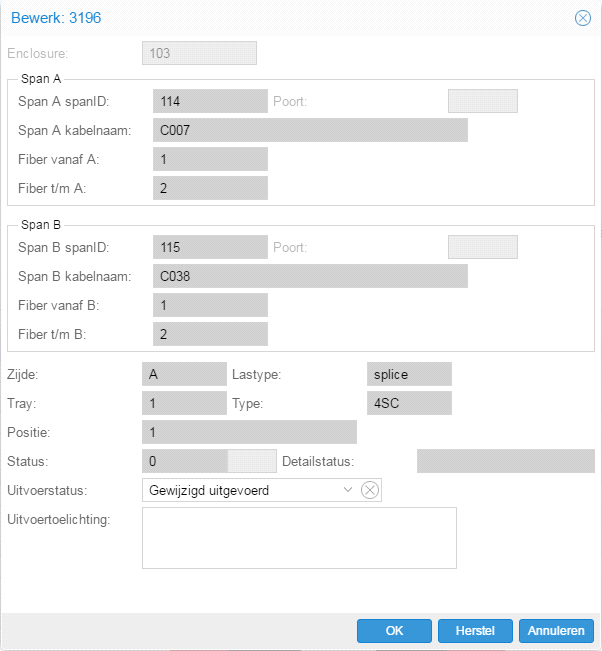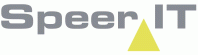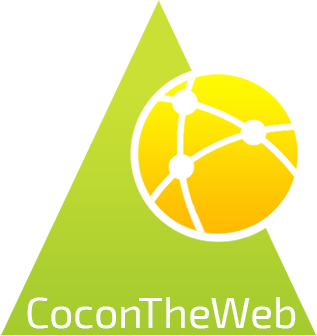de enclosure scherm is in twee delen opgedeeld.
In het bovenste gedeelte staan de enclosure locaties waarin werkzaamheden plaats dienen te vinden.
Het onderste gedeelte van het scherm bevat alle informatie van de locatie die bovenin geselecteerd is. Dit gedeelte van het scherm is ook opgedeeld in verschillende tabbladen.
U kunt een locatie selecteren door in het bovenste gedeelte op de bijbehorende regel te klikken. Op sommige velden zal een contextmenu openen wanneer u met uw linker- of rechtermuisknop deze aanklikt.
|
Contextmenu Linkermuisknop Wanneer u op een veld met het > symbool klikt met uw linkermuisknop, of een enkele tik op een tablet, verschijnt een contextmenu waarmee u de locatie in de kaart van CoconTheWeb kunt tonen, of de objectinformatie van de locatie kunt opvragen uit het tabblad Enclosures van CoconTheWeb.
Opties:
|
||||||
|
|
||||||
|
Contextmenu Rechtermuisknop
Wanneer u op de regel klikt met uw rechtermuisknop, of door enkele tellen op de regel te drukken op een tablet, verschijnt een contextmenu.
Opties:
|
De onderste helft van de enclosure scherm toont alle bijbehorende gegevens van de enclosure in verschillende tabbladen.
Achter de namen van de verschillende schermen staan tussen haakjes getallen. Dit getal staat voor het aantal werkzaamheden welke nog verwerkt dienen te worden voordat een enclosure opgeleverd mag worden.
Algemeen
Toont algemene informatie van de locatie, inclusief de opmerkingen die horen bij de locatie en de enclosure.
![]() Spans
Spans
Onder Spans worden alle kabels getoond welke een relatie hebben met de gekozen enclosure. Deze worden tevens de tussen haakjes aangegeven in de tabblad naam.
Het eerste getal is het aantal kabels dat een relatie heeft met de enclosure. Het tweede getal is het aantal kabels wat nog opgeleverd moet worden.
Opleveren van de kabel
|
Kabels waar nog werkzaamheden bij horen (denk hierbij aan poortgegevens, bandmaten en status updates) worden in de kolom Span ID met een rood blok gemarkeerd. Dit zal vooral het geval zijn bij nieuwe aanleg.
Door een dubbelklik te geven op de regel (op een tablet houdt u de regel enkele tellen ingedrukt), opent u het bewerkscherm van de span. |
|
Om de span op te kunnen leveren waarop de lassen geplaatst worden dient u:
- De bandmaat bij de markering op de GCO en de bandmaat markering HDPE op te geven. Wanneer deze niet leesbaar zijn kunt u de checkbox Niet leesbaar aanvinken.
- U dient aan te geven op welke poort de kabel binnenkomt en of er een seal gebruikt is.
- U dient de uitvoerstatus te wijzigen voor dit span.
Let op: indien de spanstatus nog “Gereserveerd voor aansluiting” is, moet deze eerst op “In gebruik” gezet worden voordat de span gegevens ingevuld kunnen worden! Kabels welke al in gebruik zijn, maar waarvan nog niet alle bandmaten zijn ingevuld, dienen ook verwerkt te worden. |
A-zijde / B-zijde
In de tabbladen A,- en B-zijde staan vezels gegroepeerd per tray. Trays zonder werkzaamheden kunnen automatisch verborgen worden om het overzicht te behouden,
maar deze kunnen altijd geopend en gesloten worden door erop te klikken. Aan de rode markering onder de kolom Uitvoerstatus, is te herkennen of de lasregel verwerkt moet worden of niet.
Bij de werkzaamheden op de A en B-zijde van de enclosure wordt onderscheid gemaakt tussen Plaatsen, Verwijderen en Overig.
De hoeveelheid werkzaamheden wordt hierbij in de regel vermeld. In het lasschema kun u de gebruikelijke informatie terug vinden over de te maken, verwijderen of overige werkzaamheden.
De lassen kunnen op verschillende manieren verwerkt worden. Vanuit een locatie -de bovenzijde van het scherm- kunnen direct alle lassen aangepast worden, zoals eerder getoond.
Daarnaast kunnen lassen per kabel verwerkt worden. Door op de regel van de te plaatsen lasserie met de rechtermuisknop te klikken opent u een contextmenu.
|
Bewerk Aanpassen per kabel Door te kiezen voor Bewerk alle lassen op deze kabel kunt u alle lassen van deze kabel in één keer invoeren. Deze status en eventuele uitvoertoelichting wordt dan bij alle lassen ingevoerd.
Ken mij deze lasserie toe Wanneer u lassen tegenkomt in de enclosure welke niet op uw naam staan, maar wel uitgevoerd moeten worden is het mogelijk om via dit contextmenu ook de lassen op te halen. Door op Ken mij deze lasserie toe te klikken worden de lassen naar uw gebruiker toegehaald. Na enkele seconden kunt u deze lassen ophalen en vervolgens verwerken.
Let op: Wanneer u de lassen aan uzelf heeft toegewezen, lever dan eerst de bestaande verwerkte werkzaamheden op. Wanneer u Download zonder eerst op te leveren zullen de reeds verwerkte, maar niet opgeleverde gegevens verloren gaan.
|
Bewerken van een las.
Lassen kunnen ook per regel verwerkt worden. Door op een las met de linkermuis dubbel te klikken opent het bewerkvenster van de specifieke las.
|
U krijgt in dit venster de informatie van de geselecteerde las te zien.
Om de las op te kunnen leveren dient u hier een uitvoerstatus mee te geven. Dit geldt voor zowel het maken als verbreken van lassen.
Wanneer u kiest voor de uitvoerstatus Niet uitgevoerd dan wel Gewijzigde uitgevoerd bent u verplicht een toelichting te geven. In de toelichting kunt u zo helder mogelijk omschrijven hoe en waarom de wijziging is doorgevoerd.
Let op: Indien een te maken las verwerkt wordt en de las maakt gebruik van een vezel die op een andere positie verbroken dient te worden, wordt deze automatisch verbroken en mee opgeleverd.
|
Bijzonderheden
Als een las gemaakt moet worden, maar deze bestond al op een andere locatie, of als de las verbroken moet worden maar op een andere positie gelast moet worden, wordt dit aangegeven in de ruimte tussen de tabbladtitels en de lasregels.

Vragen
Indien vanuit Cocon een vraag wordt gesteld over de enclosure wordt deze in dit tabblad gepresenteerd.
Door een bestaande vraag te dubbelklikken of te selecteren en op Bewerk te klikken kan de vraag beantwoord worden.
Te uploaden documenten / Te uploaden documenten
Het eerste tabblad is alleen actief in geval van een enclosure in een Accesspoint.
Het tweede tabblad is alleen actief in geval van een enclosure in een Gebouw.
Beide schermen tonen welke foto's verplicht zijn en bieden de mogelijkheid om extra foto's te uploaden. Welk type foto's verplicht is, ligt aan het type enclosure.
In Cocon wordt aangegeven welke foto's verplicht zijn en welke overgeslagen mogen worden ondanks de verplichting om te uploaden.
Onder de kolom Zenden aan staat aangegeven waar de opgeleverde foto naar toe gaat. Als hier Opdrachtgever staat, wordt de foto alleen verzonden naar de opdrachtgever, waarna deze verwerkt kan worden.
Staat er in de kolom Aannemer, wordt de foto per mail aangeleverd aan alleen de aannemer, en wel via een vooraf in Cocon vastgesteld e-mailadres.
Indien een nieuw niet verplicht bestand of een nieuwe foto toegevoegd dient te worden, kan de knop Nieuw gebruikt worden (![]() ).
).
Zodra hier op geklikt wordt, wordt een bestandsnaam gevraagd en kan gekozen worden voor een lokaal bestand of een foto. Na het bevestigen van het bestand of de foto wordt deze toegevoegd aan de al bestaande regels.
Zie voor een uitgebreidere omschrijving de pagina Objecten en Handelingen.
Gekoppelde bestanden
Hier worden alle gekoppelde bestanden van de enclosure of het accesspoint gepresenteerd, afhankelijk van het type enclosure. Door een bestand te dubbelklikken wordt deze geopend.