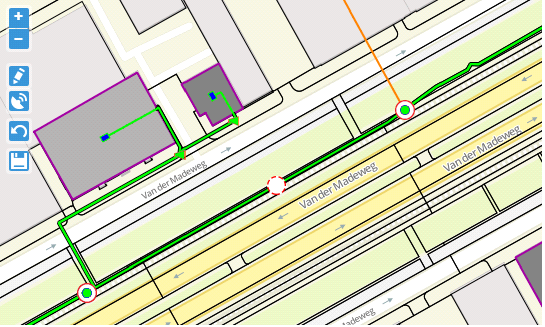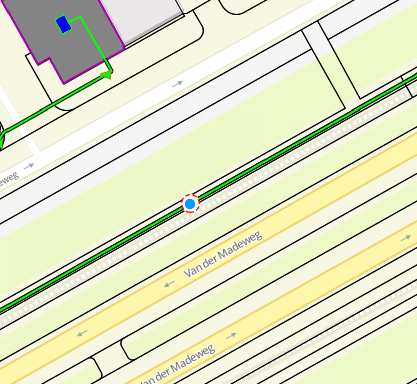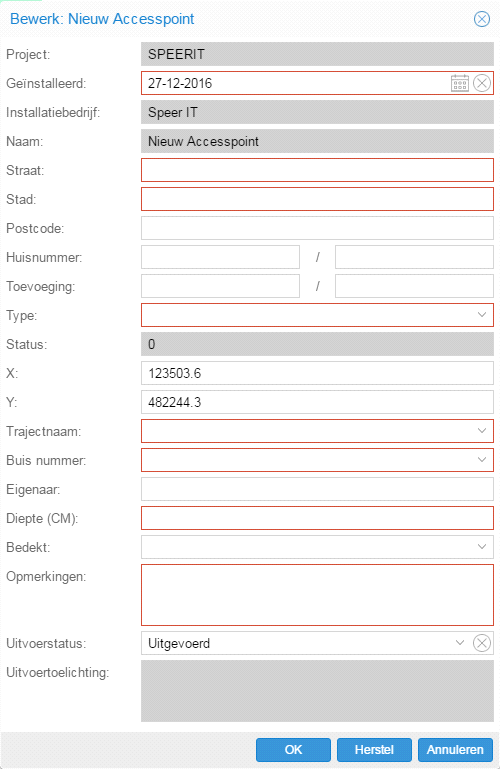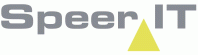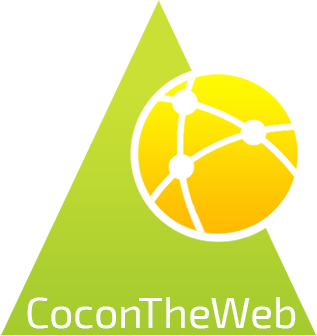Onder de tab Accesspoint staan niet alleen de handholes, maar ook andere typen zoals bijvoorbeeld buiskoppelingen en buiseindes die een relatie hebben met het project, of onder het project vallen.
Hierdoor kunnen er ook objecten worden getoond waar niets gedaan hoeft te worden, of die onder een ander project/aannemer vallen.
De accesspoints worden op naam onder elkaar getoond, op alfabetische volgorde. Deze volgorde kunt u ook naar eigen inzicht wijzigen door op de kolomnaam te klikken, waarmee u wilt sorteren.
U kunt een accesspoint, buiskoppeling of buiseinde selecteren door de bijbehorende regel aan te klikken, in het bovenste gedeelte van het venster.
Wanneer u dubbelklikt op een regel opent u het Bewerk venster. De velden in dit scherm mogen (deels) ook aangepast worden.
Let op:
Wanneer bij bedekking van een object ‘Ja’ is gekozen mag de diepte nooit gelijk zijn aan 0.
Wanneer bij de bedekking van een object is gekozen voor ‘Nee’ mag de diepte nooit meer zijn dan 0.
Het type van een accesspoint-object mag niet via Veldwerk gewijzigd worden.
Onder in het venster zult u dan aanvullende informatie terugvinden over dit Accesspoint.
Algemeen
Hier wordt de algemene informatie getoond van de geselecteerde accesspoint.
Geografie
Onder Geografie wordt de ligging van een accesspoint getoond, in dit geval een Handhole.
|
Opties:
|
||
|
|||
|
|||
![]() Nieuw object plaatsen
Nieuw object plaatsen
|
Als er op een traject bijvoorbeeld een buiskoppeling geplaatst moet worden, is het ook mogelijk deze in Veldwerk via de geografie te plaatsen. Ook als deze nog niet in het design opgenomen is. Daarvoor klikt u op de knop met het potloodje (
U krijgt dan het venster links te zien.
De rode velden zijn hierbij verplicht om in te vullen. Na invullen kunt u alleen de locatiegegevens nog aanpassen.
U dient zelf de adresgegevens in te vullen.
Onder type kunt u kiezen uit de door de klant vastgestelde accesspoint types.
U dient aan te geven op welk traject en op welk buisnummer er een koppeling heeft plaats gevonden.
Geef aan hoe diep het object ligt. De bedekking is daarbij ook verplicht.
In het opmerkingenveld kunt u toevoegingen doen op de aangeleverde informatie.
De uitvoerstatus zal standaard uitgevoerd zijn, als u zelf een nieuw accesspoint aanbrengt. |
Te uploaden documenten
In dit scherm wordt per regel getoond wat voor type foto opgeleverd moet worden, of deze verplicht is of niet en waar deze heen gezonden wordt.
In Cocon wordt aangegeven welke foto's verplicht zijn en welke overgeslagen mogen worden ondanks de verplichting om te uploaden.
Onder de kolom Zenden aan staat aangegeven waar de opgeleverde foto naar toe gaat. Als hier Opdrachtgever staat, wordt de foto alleen verzonden naar de opdrachtgever, waarna deze verwerkt kan worden.
Staat er in de kolom Aannemer, wordt de foto per mail aangeleverd aan alleen de aannemer, en wel via een vooraf in Cocon vastgesteld e-mailadres.
Indien een nieuw niet verplicht bestand of een nieuwe foto toegevoegd dient te worden, kan de knop Nieuw gebruikt worden (![]() ).
).
Zodra hier op geklikt wordt, wordt een bestandsnaam gevraagd en kan gekozen worden voor een lokaal bestand of een foto. Na het bevestigen van het bestand of de foto wordt deze toegevoegd aan de al bestaande regels.
Zie voor een uitgebreidere omschrijving de pagina Objecten en Handelingen.
Gekoppelde bestanden
In dit tabblad worden alle gekoppelde bestanden van het object getoond. Indien aanwezig, kan op een map geklikt worden om de boom uit te klappen, waarna een document geselecteerd kan worden.