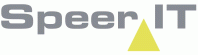This screen consists of 4 tabs:
Tab 1: Point objects
From this tab it is possible to export point objects such as buildings and access points to a TomTom file.
Export to |
By selecting a path in this section the files will be saved to the assigned location. The files can be directly exported to TomTom or saved first to a computer or local network disc. Four files will be written. Two OV2 TomTom files (one for access points and one for buildings) and two .bmp files (one for access point and one for buildings). As soon as the files are saved to the TomTom, they can be found under "useful place". |
Images |
Exported locations can be recognized by these two images. |
Options |
Additional conditions (such as only creating one type of access point in stead of all or creating access points on a specific location) can be entered in the option section. |
Tab 2: Excel file
From this tab individual Excel files can be converted to a TomTom file.
File |
Select the Excel file that needs to be converted to a TomTom file. The following columns need to be present in the file:
|
||||||||||||||||||
Export to |
By selecting a path in this section the files will be saved to the assigned location. The files can be directly exported to TomTom or saved first to a computer or local network disc. Four files will be written. Two OV2 TomTom files (one for access point and one for buildings) and two .bmp files (one for access point and one for buildings). As soon as the files are saved to the TomTom, they can be found under "useful place". |
||||||||||||||||||
Images |
Select one of six images. After saving the selected image to the TomTom it can be found under "useful place". |
Tab 3: KML files
The third tab is for exporting the objects to a KML file. This can be used for Google Earth.
Export Cocon Netwerk |
Select the checkbox to export the entire Cocon network. The fields export to, file name and options can then be selected. |
Export to |
By selecting a path in this section the files will be saved to the assigned location. |
File |
Fill in a file name. (The name of the file) |
Options |
Select the object that need to be exported to the KML file. |
Tab 4: TAB file
In this tab you can convert MapInfo files into KML / OV2 files.
Bestand |
Select the Mapinfo tabfile that needs to be converted. |
Object namen |
Select the column. |
Exporteren naar |
Select the export location |
Bestandstype |
Select what file type you wish to convert to. ( KML/OV2 ) |
Last edited: 04-10-2017