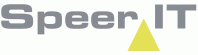Vanuit dit scherm worden alle geografische handelingen binnen Cocon verricht.
U heeft talrijke manieren om het netwerk in beeld te brengen, bestaande objecten te wijzigen of te verwijderen en nieuwe objecten aan te maken.
Er bestaan twee versies van dit scherm.
In de eerste versie heeft u alleen de mogelijkheid om het netwerk te bekijken. U bereikt dit scherm door vanuit de menukeuze "Overzichten" te kiezen voor "Tonen geografie".
In de tweede versie heeft u ook de mogelijkheid om nieuwe objecten in te voeren en om bestaande objecten te wijzigen of te verwijderen. Dit scherm vindt u onder de menukeuze "Registreren", waar u kiest voor "Wijzigen geografie".
In dit help scherm wordt de functionaliteit voor het raadplegen behandeld. Informatie over het wijzigen in dit scherm vindt u hier.
Vanuit dit scherm kunnen de volgende acties uitgevoerd worden:
Knoppenscherm algemeen
|
Zoom in. Selecteer met de muis een rechthoek in het geografisch scherm. Vervolgens wordt dit deel vergroot weergegeven in het scherm. U kunt het zoomniveau ook direct intypen in de statusbalk van het geografisch scherm. Klik hiervoor op het onderdeel Zoom. Er wordt dan een invoerveld geopend, waarin u het zoomniveau kunt opgeven. Klik daarna op OK om dit zoomniveau te activeren. Een andere manier om het zoomniveau op te geven is door in de statusbalk te klikken op het veld dat aangeeft hoeveel centimeter overeenkomt met hoeveel kilometer. U geeft in dit veld op met hoeveel meter een centimeter moet overeenkomen. Daarna klikt u op OK om deze waarde te activeren. Het zoomniveau geeft de afstand tussen de linker- en rechterkant van het geografisch scherm. |
||||
|
Zoom uit. Met deze knop wordt er meer van het geografisch scherm weergegeven. Ook hier kunt u het zoomniveau direct intypen, zie hierboven. |
||||
|
Toon de volledige kaart. |
||||
|
Met deze knop kunt u de kaart met een beweging van de muis verplaatsen, zodat u andere delen van de kaart kunt bekijken. Deze functie is ook te bereiken door op de 'h' toets te drukken. |
||||
|
Toon de kaart met het vorige zoom niveau. |
||||
|
Toon de volgende view. |
||||
|
Hiermee activeert u het Hyperlinktool. Als u nu een object aanklikt worden de aan dit object gekoppelde bestanden getoond, waarna u de mogelijkheid hebt om een van die bestanden te openen. |
||||
|
Hiermee zet u de zogenaamde Snapfunctie aan en uit. Met de Snapfunctie kunt u met precisie een bepaald object aanwijzen. Indien u één van de knoppen De Snapfunctie kan ook goed gebruikt worden voor het tekenen van objecten. Deze functie kan ook geactiveerd worden met de toets "s". |
||||
|
Deze knop geeft een overzicht (in HTML) van alle gebruikte symbolen in de geografie. |
||||
|
Hiermee selecteert u een of meer objecten in het geografisch scherm. U wijst met de muis het object aan, waarna de naam en status van dit object in de lijst linksonder in het scherm getoond worden. Indien er meerdere objecten vlak bij het aangewezen object liggen, zullen deze objecten ook in de lijst getoond worden. Vanuit de getoonde lijst met objecten kunt u met de rechtermuistoets een menu oproepen, met daarin diverse mogelijkheden. Zie verderop in dit helpscherm. |
||||
|
Hiermee selecteert u een of meer objecten in het geografisch scherm, door met de muis een rechthoek aan te wijzen. Alle objecten binnen deze rechthoek worden vervolgens in de lijst linksonder in het scherm getoond. Vanuit de getoonde lijst met objecten kunt u met de rechtermuistoets een menu oproepen, met daarin diverse mogelijkheden. Zie verderop in dit helpscherm. |
||||
|
Hiermee geselecteerd u eventueel geselecteerde objecten. Tevens worden eventueel getoonde labels verwijderd. |
||||
|
Hiermee kunt u een label plaatsen bij een object. U klikt eerst op deze knop, wijst het object aan en klikt op de muis. De naam van het object wordt nu bij het object geplaatst. Vervolgens kunt u ook andere objecten van een label voorzien. Labels kunnen weer verwijderd worden met de knop |
||||
|
Als u op deze knop klikt, verschijnt een extra scherm in beeld. Als u vervolgens op een object klikt, wordt informatie van dit object in dit scherm getoond. Het betreft hier de informatie welke in de geografische database van dit object bekend is. Indien er meerdere objecten bij elkaar liggen, worden alle objecten in dit scherm getoond, waarna u de informatie van een van de objecten kunt bekijken, door er op te klikken in het scherm. |
||||
|
Met deze knop kunt u de afstand tussen 2 punten bepalen. Er verschijnt een nieuw scherm in beeld, waarin die afstand komt te staan. U kunt nu met een klik op de muis het beginpunt aanwijzen en vervolgens de muis bewegen naar een volgend punt. U ziet hierbij de afstand tussen het eerste punt en het huidige punt in het scherm. Door te klikken op de muis, kunt u een nieuw traject met de muis afleggen, waarbij steeds de totale afstand getoond wordt. Op deze manier kunt u de lengte van een compleet traject bepalen. |
||||
|
Met deze knop kunt u op zoek gaan naar een bepaalde postcode, adres, Klic-kwadrant of GBKN-nummer. Meer informatie hierover in het scherm "Zoek postcode". |
||||
|
Open de koppeling met GBKN- online. Indien beschikbaar |
||||
|
In de geografie kan met deze knop labels aangezet worden voor trajecten, hierbij worden labels toegevoegd waar alle aanwezige buizen, subducts en kabels zichtbaar worden. Door eerst de button |
||||
|
Met dit scherm kunt u de lagen in het geografisch scherm beheren. Alle lagen in het scherm worden getoond. In de kolom Eventueel kunt u nog eigen lagen toevoegen door op de knop "Add" te klikken. Ook kunt u via de knop "Display" de weergave van een laag beïnvloeden en kunt u via de knop "Label" een aantal zaken betreffende de weergave van labels aanpassen.
|
||||
|
Met deze knop kunt u een extern bestand importeren in het geografisch scherm. Meer informatie hierover in het scherm "Importeren extern bestand". |
||||
|
Hiermee zet u de zogenaamde GBKN-grid aan of uit. |
||||
|
Hiermee zet u de zogenaamde Klic-grid aan of uit. |
||||
|
Hiermee zet u de laag met informatie over bedrijven aan of uit. Hiermee krijgt u inzicht in de liggen van uw netwerk, ten opzichte van bedrijven. Door te klikken op een bedrijf, terwijl u de knop Deze optie kan alleen gebruikt worden, indien er een bestand met bedrijfsinformatie aanwezig en geïnstalleerd is in uw versie van Cocon. De weer te geven informatie per bedrijf is afhankelijk van het geïnstalleerde bestand. Een voorbeeld van een door Cocon te gebruiken bestand met bedrijfsinformatie is dat van BusinessView Online. Afhankelijk van het aantal werknemers in het bedrijf, wordt de kleur van het symbool per bedrijf aangepast. Hoe blauwer het symbool is, hoe meer werknemers het bedrijf heeft. Indien u gebruik maakt van StreetPro als achtergronddata, worden ook nog een aantal extra lagen geopend, waarin zich informatie bevindt over publieke locaties, parkeerplaatsen, pompstations, luchthavens, etc. |
||||
|
Hiermee opent u alle aanwezige, ondersteunende lagen. Het betreft hier lagen, welke normaliter niet door Cocon gebruikt worden, maar welke wel aanwezig zijn binnen uw organisatie. Denk bijvoorbeeld aan een laag met postcodes.
Deze lagen dienen geplaatst te zijn in de subdirectory "SupportFiles", binnen de directory waar Cocon zich bevindt. Alle Mapinfo bestanden in deze subdirectory zullen geopend worden. Alleen bestanden van het type "Seamless", worden om technische redenen niet geopend.
U heeft ook de mogelijkheid lagen te openen, welke specifiek voor u bedoeld zijn. Deze lagen dient u te plaatsen in een subdirectory, binnen de subdirectory "SupportFiles". De naam van deze subdirectory dient uw inlognaam te zijn. Als zich hier Mapinfo bestanden bevinden zullen deze ook in het geografisch scherm geopend worden. De geopende lagen worden bovenop de achtergrondlaag geplaatst en onder alle overige lagen.
Ditzelfde geldt voor beheerdersgroepen. In dit geval dient de subdirectory de naam te hebben van de betrokken groep; administrator, aannemer e.d. De Mapinfo bestanden die in deze map geplaatst
U zet de geopende lagen weer uit, door nogmaals op deze knop te klikken. |
||||
|
Hiermee opent u de laag waarin de routes opgenomen zijn. Zodra u dit gedaan heeft, kunt u nieuwe routes aanmaken en bestaande routes wijzigen en verwijderen. |
||||
|
Hiermee opent u de laag met kabelwerken. |
||||
|
Hiermee opent u de laag met geblokkeerde gebieden. |
||||
|
Hiermee opent u de laag met vergunningen. |
||||
|
Open de laag met voorschouw informatie. |
||||
|
Indien u beschikt over StreetPro als achtergronddata, kunt u met deze knop schakelen tussen het Nederlands, Duits en Belgisch coördinatenstelsel. |
Knoppenscherm divers
|
Hiermee slaat u het huidige kaartbeeld op in een grafisch bestand. U kunt het bestand opslaan in een van de volgende formaten: BMP, WMF, JPEG, PNG, TIFF en PSD. |
|
Hiermee maakt u een afdruk op de printer van het huidige kaartbeeld. In de afdruk wordt linksonder in de kaart een schaalverdeling opgenomen. |
|
Hiermee kunt u een Autocad bestand genereren van alle layers (behalve die van de achtergronddata) die op dat moment in Cocon geopend zijn. Het Autocad bestand bevat de informatie die in het geografisch scherm getoond wordt. Indien een lijnobject (bijvoorbeeld een kabel) buiten het geografisch scherm valt, wordt deze toch in zijn geheel in het Autocad bestand opgenomen. De Mapinfo lagen verschijnen als aparte lagen in het Autocad bestand. In Autocad zijn de gegevens van objecten in Cocon op de volgende manier inzichtelijk te maken: •De Autodesk applicatie “Express Tools” dient geïnstalleerd te zijn. Als deze nog niet geïnstalleerd is, kan dat gedaan worden door vanaf het installatieprogramma op CD 1 van Autocad te kiezen voor de installatie van Express Tools. •Als nu een door Cocon gegenereerde tekening geopend wordt, kan het commando XDLIST gegeven worden. Vervolgens dient het object geselecteerd te worden en op Enter gedrukt te worden, waarna een schermpje met de extra gegevens verschijnt. Eventueel zijn deze handelingen te versnellen door hiervoor een macro te schrijven of door een menukeuze toe te voegen aan de bestaande menukeuzes die getoond worden als op de rechtermuisknop geklikt wordt. |
|
Toon kabels van externe leveranciers. |
|
Deze knop toont een legenda, waarin de kabelbezetting aangegeven wordt. De kabels in het geografisch scherm krijgen een bepaalde kleur, welke afhankelijk is van het percentage bezette vezels van de kabel. De legenda geeft het percentage per kleur. Om de legenda voor de thematische lagen te zien, dient u het knopje Nogmaals klikken op deze knop verwijdert de legenda. |
|
Door middel van deze knop kunt u externe operators als thematische laag tonen in de geografie. |
|
Zet het overzicht van logische verbindingen aan of uit. |
|
Met deze knop zet u een thematische laag aan, welke de lege buizen in het scherm toont. De trajecten in de laag krijgen een kleur, welke afhankelijk is van het aantal lege buizen. Er zijn afwijkende kleuren voor 1, 2, 3, 4 en 5 of meer lege buizen. Indien er geen lege buizen aanwezig is, wordt het traject zwart gekleurd. Om de legenda voor de thematische lagen te zien, dient u het knopje |
|
Met deze knop kunt u het Access netwerk, dan wel het Core netwerk afzonderlijk van elkaar doen oplichten. De eerste keer dat u deze knop gebruikt worden alleen de objecten in het Core netwerk getoond. Het woordje Core licht rood op, terwijl de Core objecten rood gekleurd zijn. Klikt u nogmaals op deze knop, dan worden alleen de objecten in het Access netwerk getoond, waarbij het woordje Access en de Access objecten rood oplichten. Klikt u voor de derde keer op dit knopje, dan wordt het complete netwerk weer getoond. |
|
Met deze knop zet u de legenda voor de thematische lagen aan en uit. |
|
Gebied tekenen om Klic melding in te voeren. |
|
Reserveren nieuwe aansluiting. Er kan met de muis een route aangegeven worden in het geografisch scherm. Na dubbelklikken op het eindpunt, verschijnt het scherm "Invoeren reservering". Er kan ook gelijk een dubbelklik op deze knop gegeven worden om te reserveren zonder eerst een gewenste route te tekenen. Het scherm "Invoeren reservering" wordt geopend. |
|
Reserveren nieuw traject. Het scherm Traject routering wordt geopend. |
|
Met deze knop wordt het geografisch scherm opnieuw getekend. |
|
Toon de GPS positie in de geografie. |
|
Deze knop maakt het mogelijk om linksonder in het scherm een kleurindeling te kiezen die bij een bepaalde bezetting hoort. Zowel de kleur als de reeks waar deze bij hoort is door u zelf te bepalen.
Om de legenda voor de thematische lagen te zien, dient u het knopje Vergeet niet om bij elke wijziging (kleur, volgorde of reeks) de laag te vernieuwen door op de ronde groene knop te klikken. |
|
Met deze knop zoekt u naar een bepaald object. Gezocht wordt naar een object, waarvan de naam begint met de tekst die u in het invoerveld hebt ingevuld. Alle objecten die voldoen, worden in de lijst met objecten getoond. Ook kan er een % teken ingevuld worden. Alle objecten wat voldoet met de waarde achter het % teken zal gepresenteerd worden. Er worden maximaal 75 objecten getoond. |
|
Met deze knop zoekt u naar een object met het nummer dat u in het invoerveld hebt opgegeven. In de lijst met objecten worden alle objecten met dit nummer getoond. Er worden maximaal 75 objecten getoond. |
|
Met deze knop wordt de vorige selectie op objecten waarop u gezocht hebt met de knoppen Indien u de relaties van een bepaald object hebt opgezocht, kunt u deze knop gebruiken om weer terug te gaan naar de lijst met objecten van voor het zoeken op relaties. |
|
Op een groot aantal plaatsen in Cocon wordt gezocht met een wildcard, dat houdt in dat alles gevonden wordt met de opgegeven string, zolang de opgegeven string voorkomt (mogelijk als deel) in de doorgezochte waarden. Er kan een wildcard aan het begin of het einde van de zoekstring opgegeven worden door het "|"(pipe)-teken. De consequentie hiervan is dat alleen een waarde gevonden wordt als deze geheel (aan de voor en/of achterkant) voorkomt. |
Acties in de lijst met objecten
Vanuit de lijst met objecten, linksonder in het scherm, kunt u op de rechtermuisknop klikken. U krijgt dan de volgende mogelijkheden:
Zoek in geo |
Zoek het aangewezen object in het geografisch scherm en laat het oplichten. Dit object wordt gecentreerd in het scherm weergegeven. |
Zoek in geo |
Als er op een object gezocht is door middel van "Zoek in geo" kan er een tweede object samen met het eerste object gepresenteerd worden in de geografie door bij het aangewezen object voor deze optie te kiezen. |
Highlight of spatiebalk |
Laat het aangewezen object in het geografisch scherm oplichten. Indien dit object op dat moment niet in beeld is, ziet u het ook niet oplichten. In dit geval kunt u beter de optie "Zoek in geo" gebruiken. |
Details |
Open het relevante Cocon scherm, waarin u de mogelijkheid hebt om de details van het aangewezen object te bekijken. |
Ga naar betrokken project |
Als het object betrokken is in een bepaald traject dan zal Cocon het betreffende project tonen. |
Relaties |
Deze optie toont de aan het aangewezen object gerelateerde objecten. De relaties van bijvoorbeeld een gebouw zijn de buizen die naar dat gebouw lopen. De relaties van een afwerkeenheid zijn de kabels die verbonden zijn met die afwerkeenheid. |
Gekoppelde bestanden |
Toont een lijst met bestanden gekoppeld aan het object dat op dat moment aangewezen wordt. |
Gekoppelde bestanden voor objecttype |
Per type object kan er een bestand gekoppeld worden. Er moet een folder aanwezig zijn in de directory van de standaard gekoppelde bestanden voor betrokken objecttype, met als naam _types. In deze folder moet er een subfolder staan met dezelfde naam als het type object. In deze subfolder kunnen een of meerdere bestanden geplaatst worden. |
Genereer lasschets (alleen bij enclosure) |
Hiermee kunt u voor een enclosure de lasschets in het geografisch scherm tonen. In deze lasschets worden de betrokken kabels met vezel-laag-hoog aangegeven. |
Genereer lasschets voor project (alleen bij enclosure) |
Hiermee kunt u voor een enclosure de lasschets in het geografisch scherm tonen. Nu worden alleen alle lassen gereserveerd voor aanleg en voor opheffing gepresenteerd. |
Genereer buiskoppeling schets (alleen bij accesspoint) |
Hiermee wordt een overzicht in de geografie gegeven van hoe buizen aan elkaar verbonden zijn. |
Verwijder lasschets-/ buiskoppeling gegevens |
Hiermee verwijdert u de lasschets voor de geselecteerde enclosure/ accesspoint. |
Verwijder alle lasschets-/ buiskoppeling gegevens |
Hiermee verwijdert u alle gegenereerde lasschetsen/ buiskoppeling schetsen. |
Genereer verbindingenoverzicht (alleen bij kabels) |
Maak een uitgebreid verbindingenoverzicht aan in Excel. Naast elkaar worden alle vezels van de geselecteerde kabel getoond. De vetgedrukte kolommen geven de geselecteerde kabel aan. |
Toon kabel/buis relatie (alleen bij kabels) |
De bewuste kabel zal dik (groen) getoond worden en de omranding wordt rood op plaatsen waar de kabel niet gekoppeld is aan een buis. Op deze wijze is het geografisch eenvoudig te controleren of de relatie tussen buis en kabel volledig is en in geval dat niet zo is, waar dit niet zo is. |
Afgewerkte vezels |
Hiermee gaat u direct naar de afgewerkte vezels. De eerst gevonden patcheenheid wordt gepresenteerd. |
Acties in het geografisch scherm
Deze acties zijn te bereiken met een klik op de rechtermuistoets.
Vorig tool |
Indien u bezig bent met het wijzigen van een object en u wilt in- of uitzoomen of de kaart verplaatsen, dient u opnieuw aan te geven waar u mee bezig was en zal u de vraag gesteld worden of u de gemaakte wijzigingen wilt opslaan. Dit kan vertragend werken. Om dit te voorkomen kunt u in- of uitzoomen of de kaart verplaatsen, door gebruik te maken van de keuzes onder de rechtermuistoets en daarna met de keuze "Vorig tool" weer naar de wijzigingsoptie gaan. |
|
Sluit Cocon layers |
Hiermee sluit u alle layers welke specifiek voor Cocon zijn. Alleen de later geopende layers (bijvoorbeeld Autocad tekeningen en Mapinfo bestanden) blijven open. Op deze manier kunt u Cocon als een viewer voor dit soort bestanden gebruiken. Als de Cocon layers gesloten zijn kunnen ze ook weer geopend worden. |
|
Inzoomen |
Selecteer met de muis een rechthoek in het geografisch scherm. Vervolgens wordt dit deel vergroot weergegeven in het scherm. |
|
Uitzoomen |
Hierdoor wordt er meer van het geografisch scherm weergegeven. |
|
Volledige kaart tonen |
Toon de volledige kaart. |
|
Kaart verschuiven |
Met deze optie kunt u de kaart met een beweging van de muis verplaatsen, zodat u andere delen van de kaart kunt bekijken. |
|
Vorige view |
Toon de kaart met het vorige zoom niveau. |
|
Layer control (Ctrl-M) |
Open de layer control |
|
Blokkeer selectie |
Door een lijnbenaming in de geografie te presenteren zal deze geselecteerd worden. Door deze nu te blokkeren kan er een tweede lijnbenaming in de geografie gepresenteerd worden. Nu is er duidelijk onderscheid tussen deze twee lijnbenamingen. |
|
Copieer XY-coordinaat |
Kopieer de XY-coordinaat waar de muis zich bevind op het clipbord. |
|
Label |
Hiermee kunt u een label plaatsen bij een object. U klikt eerst op deze knop, wijst het object aan en klikt op de muis. De naam van het object wordt nu bij het object geplaatst. Vervolgens kunt u ook andere objecten van een label voorzien. Labels kunnen weer verwijderd worden met de knop |
|
Redraw |
Met deze optie wordt het geografisch scherm opnieuw getekend. |
|
Invoeren incident |
Het invoeren van een incident wat plaats heeft gevonden op een netwerk element |
|
Schaalverdeling |
Hiermee wordt een schaalverdeling linksonder in het geografie scherm getoond. De schaalverdeling ziet er als volgt uit:
Afhankelijk van het gekozen eenhedensysteem wordt de aanduiding in kilometers/meters of in mijlen/inches gegeven. Nogmaals klikken op deze optie laat de schaalverdeling weer verdwijnen. |
|
Bereken lengte selectie |
Door een lijnobject te selecteren in de geografie kan deze lengte bepaald worden met deze functie |
|
Bereken lengte geselecteerde layer |
Door een lijnobject te selecteren kan de lengte bepaald worden van de gehele geselecteerde layer. |
|
Bepaal grondeigenaar |
Toon de vergunning verstrekkende instantie |
|
Open BAG |
Open de BAG laag in de geografie. BAG staat voor Basisregistratie Adressen en Gebouwen. Deze informatie komt van het Kadaster |
|
Open GBKN (1x) |
Hiermee wordt voor het aangewezen punt het GBKN blad geopend. |
|
Open GBKN (9x) |
Hiermee wordt voor het aangewezen punt het GBKN blad en de omliggende 8 GBKN bladen geopend. |
|
Open laag met ontbrekende vergunningen |
|
|
Open laag met vezelkwaliteit |
Open een thematische laag met een overzicht van de vezelkwaliteit |
|
As-Built |
|
|
|
Open AS-Built |
Open gekoppelde AS-Built tekening. |
|
Open AS-Built. layers apart |
Open alle lagen apart van de gekoppelde AS-Built tekening. |
|
Neem AS-Built in beheer |
Neem de gekoppelde as-built tekening in beheer. |
|
Open CAD tekeningen |
Open gekoppelde CAD tekening |
Open laag met andere omgevingen |
Andere omgevingen worden in de geografie getoond mochten deze aanwezig zijn. |
|
Klicbelang (niet alle klanten en alleen voor Nederland) |
|
|
|
Open gemeld klicbelang |
Open de laag met gemelden klic belangen. |
|
Open nieuw klicbelang |
Open de laag met nieuw klicbelang gebieden t.o.v. het vorige belang gebied |
|
Open te verwijderen klicbelang |
Open de laag met te verwijderen klicbelang gebieden t.o.v. het vorige belang gebied |
Open BBK |
Open BBK bladen voor het geselecteerd gebied (niet alle klanten) |
|
Open Google Streetview |
Open Google Streetview exact op de locatie die in de geografie geselecteerd is. |
|
Open Google Maps |
Open Google Maps exact op de locatie die in de geografie geselecteerd is. |
|
Open Google Earth |
Open Google Earth met het netwerk wat gepresenteerd is in de geografie van Cocon |
|
Sluit geïmporteerde layers |
Indien er externe layers zijn geopend, kunnen deze via deze optie weer gesloten worden. |
|
Overige acties
Toets c |
Met deze knop word er horizontaal en verticaal een kruis geplaatst over de cursor van de muis over het gehele geografisch scherm. (vanaf MapInfo versie 7.5) |
Toets h |
Met deze knop kunt u de kaart met een beweging van de muis verplaatsen, zodat u andere delen van de kaart kunt bekijken. Deze functie is ook te activeren door op de knop |
Toets i |
Met deze knop word de functie inzoomen geactiveerd. Deze functie is ook te activeren door op de knop |
Toets o |
Met deze knop word de functie uitzoomen geactiveerd. Deze functie is ook te activeren door op de knop |
Toets r |
Met deze knop word het geografische scherm opnieuw opgebouwd. Deze functie is ook te activeren door op de knop |
Toets s |
Met deze knop activeert u de Snapfunctie. Deze functie is ook te activeren door op de knop |
Toets u |
Met deze knop word de functie uitzoomen geactiveerd. Deze functie is ook te activeren door op de knop |
Toets v |
Met deze knop word de vorige view weergegeven. Deze functie is ook te activeren door op de knop |
Control-C |
Als de kaart actief is kan de kaart gekopieerd worden naar het Windows klemboard. Hierdoor kan het plaatje in een andere applicatie geplakt worden. |
Control-F |
Met deze knop kunt u op zoek gaan naar een bepaalde postcode, adres, Klic-kwadrant of GBKN-nummer. Meer informatie hierover in het scherm "Zoek postcode". Deze functie is ook te activeren door op de knop |
Control-L |
Hiermee worden in de kaart alle labels van de layers kabels, trajecten, accesspoints, enclosures en frames zichtbaar gemaakt. |
Control-O |
Alle labels die met Control-L zichtbaar zijn gemaakt, worden nu weer uitgezet. |
Schuifregelaar (links) |
Met behulp van de schuifregelaar kan de nauwkeurigheid van de geografie gekozen worden. |
Schuifregelaar (rechts) |
Met behulp van de schuifregelaar kan de doorzichtigheid van de luchtfoto's, indien aanwezig, geregeld worden. Naar mate de schuifregelaar meer naar rechts staat, zullen de luchtfoto's minder doorzichtig zijn. De luchtfoto's worden getoond beneden een zoom level van 4km. |
|
Toon de opgeslagen favorieten locaties |
|
Voeg de huidige geografische locatie toe aan de favorieten. |
Knoppenscherm teken
|
Met deze knop kan in een eigen tekenlaag een puntobject ingevoerd worden. |
|
Met deze knop kan in een eigen tekenlaag een lijn ingevoerd worden. |
|
Met deze knop kan in een eigen tekenlaag een polylijn ingevoerd worden. |
|
Met deze knop kan in een eigen tekenlaag een polygoon ingevoerd worden. |
|
Met deze knop kan in een eigen tekenlaag een cirkel ingevoerd worden. |
|
Met deze knop kan in een eigen tekenlaag een rechthoek ingevoerd worden. |
|
Met deze knop kan in een eigen tekenlaag een tekst ingevoerd worden. |
|
Met deze knop kan het symbool voor een puntobject in de eigen tekenlaag veranderd worden. |
|
Met deze knop kan de lijn stijl voor een lijn in de eigen tekenlaag veranderd worden. |
|
Met deze knop kan de regio stijl voor een regio in de eigen tekenlaag veranderd worden. |
|
Met deze knop kan de tekst voor de teksten in de eigen tekenlaag veranderd worden. |
|
Met deze knop zullen alle getekende objecten en teksten verwijderd worden uit de persoonlijke tekenlaag. |
Opbouw van de lijst met objecten:
De lijst met objecten bevat alle objecten welke met de selectie gereedschappen gekozen zijn. Per object wordt aangegeven: het soort object, de naam, de ID en de status. De volgende objecten worden binnen Cocon onderscheiden:
|
Kabel |
|
Afwerkeenheid |
|
Gebouw |
|
Enclosure |
|
Accesspoint |
|
Traject |
|
Opslag liggende kabel |
|
Kabelwerk |
Betekenis van de kleur van objecten:
De kleur van een object wordt bepaald door zijn status. De volgende kleuren worden gebruikt:
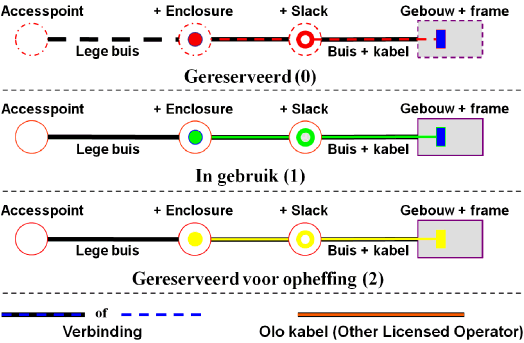
Betekenis van de kleur sterren bij een adres zoekopdracht:
|
D |
Pandcoordinaat. Handmatig geprikt/ gecontroleerd door het Kadaster |
|
A |
Perceelcoordinaat. Handmatig geprikt/ gecontroleerd door het Kadaster |
|
|
Geen bepaling, locatie onzuiver |
|
E |
Coördinaat afkomstig uit extern bestand Handmatig geprikt/ gecontroleerd door het Kadaster |
|
U |
Gegeocodeerd op basis van pand informatie Nog niet handmatig geprikt/ gecontroleerd door het Kadaster |
|
V |
Gegeocodeerd door middel van extern bestand Nog niet handmatig geprikt/ gecontroleerd door het Kadaster |
|
W |
Gegeocodeerd op basis van perceel informatie Nog niet handmatig geprikt/ gecontroleerd door het Kadaster |
|
X |
Gegeocodeerd door middel van 6PPC Nog niet handmatig geprikt/ gecontroleerd door het Kadaster |
|
Y |
Gegeocodeerd door middel van 5PPC Nog niet handmatig geprikt/ gecontroleerd door het Kadaster |
|
Z |
Gegeocodeerd door middel van 4PPC Nog niet handmatig geprikt/ gecontroleerd door het Kadaster |
Onthouden van de Layer Control settings
Selectable, visible, labels |
Deze worden bij alle lagen onthouden |
Stijl override |
Deze worden bij alle lagen niet onthouden en worden weer teruggezet naar de standaard stijlen na herstarten van de geografie. |
Zoomlayering |
Deze wordt voor alle lagen onthouden - Wanneer de zoomlayering op meer dan 2x de standaardwaarden is ingesteld wordt deze, na herstarten van de geografie, op hersteld naar 2x de standaardwaarden. - Wanneer zoomlayering uit wordt gevinkt worden de standaardwaarden weer ingesteld. |
|
Mochten er meerdere landen in de geografie voorkomen dan kan het zijn dat er meerdere datasets geselecteerd zijn in het optie scherm. |
Laatst bewerkt: 02-06-2017
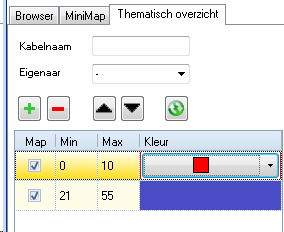
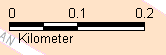 .
.