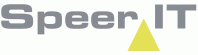Vanuit dit scherm kunt u wijzigingen aanbrengen in de geografie. Dit scherm bevat tevens alle functionaliteit om het netwerk te bekijken. Informatie over de raadpleeg functies vindt u in het scherm "Raadplegen geografisch scherm".
In dit helpscherm wordt de functionaliteit voor het wijzigen van de geografie behandeld.
|
Alleen voor grote Cocon omgevingen zal eerst in de geografie gekozen moeten worden dat men objecten wil invoeren/ wijzigen. |
Invoer nieuwe objecten:
|
Gebouw aanmaken. De cursor wordt gewijzigd in
|
||
|
Afwerkeenheid aanmaken. De cursor wordt gewijzigd in |
||
|
Accesspoint aanmaken. De cursor wordt gewijzigd in |
||
|
Enclosure aanmaken. De cursor wordt gewijzigd in Een enclosure moet altijd getekend worden in een bestaand accesspoint. Klikt u niet in een bestaand accesspoint, dan wordt dit gemeld. |
||
|
Accesspoint en enclosure aanmaken. De cursor wordt gewijzigd in |
||
|
Opslag liggende kabel tekenen. Dit kunt u alleen doen, als u eerst een kabel of traject selecteert en vervolgens kiest voor het knippen van een kabel of traject, met de knop Daarna kiest u voor de knop Indien u een opslag liggende kabel wilt tekenen, inclusief accesspoint, kies dan voor de knop |
||
|
Accesspoint inclusief een opslag liggende kabel kabel tekenen. Dit kunt u alleen doen, als u eerst een kabel of traject selecteert en vervolgens kiest voor het knippen van een kabel of traject, met de knop Daarna kiest u voor de knop |
||
|
Traject tekenen. U dient het traject te laten starten en eindigen in een accesspoint of gebouw. U klikt het startpunt aan, trekt de lijn naar het eerste punt waar het traject buigt, klikt daar weer en gaat zo door totdat het eindpunt is bereikt. U klikt vervolgens op het eindpunt waarna het scherm "Invoeren lijnobject" verschijnt. |
||
|
Kabel tekenen. Een kabel dient te lopen van een afwerkeenheid of enclosure naar een andere afwerkeenheid of een enclosure. U klikt het startpunt aan, trekt de lijn naar het eerste punt waar de kabel buigt, klikt daar weer en gaat zo door totdat het eindpunt is bereikt. U klikt vervolgens op het eindpunt waarna het scherm "Invoeren lijnobject" verschijnt. Vaak dient een kabel over een bestaand traject getekend te worden. Als het traject complexe contouren heeft, kan het exact volgen van het traject lastig en tijdrovend zijn. Cocon biedt hiertoe de snapfunctie, welke u in staat stelt om alleen het start- en eindpunt aan te geven en de kabel vervolgens automatisch de contouren van het traject laten volgen. Hiertoe houdt u eerst de Shifttoets ingedrukt, daarna wijst u het beginpunt van het traject aan en terwijl u de Shifttoets ingedrukt houdt, wijst u het eindpunt van het traject aan. Als u dan klikt zullen de contouren van de kabel exact overeenkomen met die van het traject. Dit zal alleen maar werken indien u de snapfunctie heeft geactiveerd. Dit doet u met de |
||
|
Traject inclusief kabel tekenen. Een traject met kabel dient te lopen van een afwerkeenheid naar een andere afwerkeenheid of een accesspoint. U klikt het startpunt aan, trekt de lijn naar het eerste punt waar het traject buigt, klikt daar weer en gaat zo door totdat het eindpunt is bereikt. U klikt vervolgens op het eindpunt waarna het scherm "Invoeren lijnobject" verschijnt. |
||
|
Gestuurde boring tekenen. Een gestuurde boring mag vrij in de geografie getekend worden. U klikt het startpunt aan, trekt de lijn naar het eerste punt waar de boring buigt, klikt daar weer en gaat zo door totdat het eindpunt is bereikt. U dubbelklikt vervolgens op het eindpunt waarna het scherm "Invoeren lijnobject" verschijnt. |
||
|
Bestaande kabel of bestaand traject knippen. Het bestaande object wordt op de plaats van de knip, opgedeeld in twee nieuwe objecten. Indien u een object wilt knippen, klikt u eerst op deze knop, waarna u dient aan te geven op welke manier u de knip wilt maken. U kunt een knip maken door op de plaats van de knip een accesspoint, enclosure of opslag liggende kabel te tekenen. Hiervoor klikt u op een van de volgende knoppen: Een traject kunt u alleen knippen door het plaatsen van een accesspoint. Mocht er een slack aanwezig zijn en er word gekozen om deze te knippen. Dan zal de vraag verschijnen of de slack vervangen moet worden voor een enclosure. |
||
|
Kabelwerk tekenen. De cursor wordt gewijzigd in Routes worden gebruikt om later per route allerlei tellingen te rapporteren. |
||
|
Route tekenen. De cursor wordt gewijzigd in |
||
|
Geblokkeerd gebied tekenen. De cursor wordt gewijzigd in |
||
|
Vergunningsgebied tekenen. De cursor wordt gewijzigd in |
Tijdens het tekenen van objecten in de geografie, is het mogelijk om m.b.v. het wieltje op een WheelMouse, in en uit te zomen. Dit kan terwijl er getekend wordt.
|
Het in en uit zomen met een WheelMouse tijden het invoeren van objecten is alleen mogelijk vanaf MapInfo versie 7.8 |
Wijzigen geografie
|
Selecteer te wijzigen object. U dient hierbij eerst aan te geven welke soort object u wilt selecteren. Dit doet u met een van de knoppen Heeft u moeite met het op deze wijze selecteren van een object, gebruik dan de Highlight optie, door vanuit de lijst met objecten met de rechtermuisknop te klikken op het object. |
|||
|
Wijzig contouren object. Wijs eerst het object aan (eventueel door eerst op de knop Alleen gebouwen, afwerkeenheden, kabelwerken, trajecten en kabels kunnen op deze manier gewijzigd worden. Voor puntobjecten (accesspoints en enclosures) kan dit niet. |
|||
|
Uitbreiden aantal punten waaruit object is opgebouwd. U geeft eerst aan welke soort object u wilt wijzigen, waarna u het object selecteert. Hierna klikt u op de knop Alleen gebouwen, afwerkeenheden en kabelwerken kunnen op deze manier gewijzigd worden. |
|||
|
Plaats geselecteerde object in Windows klembord.
|
|||
|
Plakken object, dat zich in het Windows klembord bevindt, in het geografisch scherm. Het nieuwe object zal geplaatst worden op de locatie van het oorspronkelijke object. Vervolgens kunt u het met de muis verplaatsen.
|
|||
|
Maatvoering invoeren of wijzigen. Om de maatvoering in te voeren klik op het start punt en klik op het eindpunt. Nu kan ook de hulplijnen gegenereerd worden. Door een derde (dubbel) klik te geven naar welke kant de hulplijnen gegenereerd moet worden. Om de maatvoering te wijzigen moet er ook gekozen worden voor de button De maatvoering inclusief de hulplijnen kan verwijderd worden als de maatvoering is geselecteerd en voor de "d" toets word gekozen. Als men de "del" toets kiest dan zal alleen het geselecteerde verwijderd worden. |
|||
|
Knip ongedaan maken. Hiermee maakt u een bestaande knip in een kabel of traject ongedaan en voegt vervolgens de kabel of traject samen. Hiertoe moet eerste geselecteerd worden welke layer gewijzigd moet worden in de geografie (kabels of trajecten). Hierna worden de samen te stellen kabels (maximaal 2) of trajecten geselecteerd met behulp van de Shift toets ingedrukt te houden. Hierna wordt op de knop |
|||
|
Wijzig de laag Gebouw. |
Wijzigen van een laag houdt in dat u bestaande objecten in deze laag kunt wijzigen en nieuwe objecten kunt aanmaken. Zodra u wijzigingen hebt aangebracht en u wilt een andere laag wijzigen, wordt gevraagd of de wijzigingen opgeslagen dienen te worden. U kunt dus steeds maar in een laag tegelijk wijzigingen aanbrengen. |
||
|
Wijzig de laag Afwerkeenheid. |
|||
|
Wijzig de laag Accesspoint. |
|||
|
Wijzig de laag Enclosure. |
|||
|
Wijzig de laag Kabelwerk. |
|||
|
Wijzig de laag Route. |
|||
|
Wijzig de laag Geblokkeerd gebied. |
|||
|
Wijzig de laag Vergunningen. |
|||
|
Wijzig de laag Traject. |
|||
|
Wijzig de laag Kabel. |
|||
|
Wijzig de laag Opslag liggende kabel (slack). |
|||
|
Wijzig teken laag |
|||
|
Wijzig de label van het geselecteerde teken object |
|||
|
Wijzig de laag met gestuurde boringen |
|||
|
Gebruik deze knop om het wijzigen van een bepaalde laag weer uit te zetten. |
|||
|
Loop het volledige traject van de kabel door waarbij de mogelijkheid bestaat de kabel te plaatsen in alle betrokken trajecten. Hiervoor wordt het scherm "Invoeren relatie kabel/buizen" geopend. |
|||
|
Maak de laatste wijziging ongedaan. U kunt op deze wijze alleen de laatste wijziging ongedaan maken. Wilt u alle wijzigingen ongedaan maken, klik dan op een van de knoppen |
|||
|
Sla de aangebrachte wijzigingen op. Er wordt eerst nog om een bevestiging gevraagd, voordat de wijzigingen opgeslagen worden. Eenmaal opgeslagen wijzigingen zijn niet ongedaan te maken, behalve door met de hand de wijzigingen terug te draaien. Als er geen wijzigingen worden gemaakt in de geografie en wel objecten zijn geselecteerd dan zal er gevraagd worden of deze objecten aan een kabelwerk toegevoegd moeten worden. Op deze wijze kunnen geografische objecten bij een of meerdere kabelwerken betrokken worden zonder ze te wijzigen |
|||
Vergelijk geografie
Dit onderdeel verschijnt alleen maar als er een vergelijking tussen CAD bestanden en de Cocon buis laag uitgevoerd is.
|
Lees CAD bestanden in welke vergeleken dienen te worden met de Cocon geografie. |
|
Voer vergelijking uit. |
|
Cocon buis laag aan- en uitzetten. |
|
Laag met de geïmporteerde layers aan- en uitzetten. |
|
Laag welke de overlap tussen de geïmporteerde layers en Cocon laat zien aan- en uitzetten. |
|
Sluiten alle geïmporteerde lagen en de laag met de overlap. |
|
Dit onderdeel sluiten. Hierna verschijnt het onderdeel waarbij u nieuwe objecten kunt invoeren weer. |
Divers
|
Hiermee kan de geografie van een of meer geselecteerde lijnen geadapteerd worden door een bestaand Coconobject. Selecteer eerst welk soort object gewijzigd wordt door middel van de button aan te klikken bij de button reeks van wijzig geografie, selecteer daarna de lijnen waar je naar toe wilt adapteren. Zijn het meerdere lijnen dan moet men de Shift toets ingedrukt houden. Druk op de adapteer knop, hierna komt een scherm met alle mogelijke objecten die de nieuwe, samengestelde contouren kunnen krijgen. Selecteer alleen de gewenste objecten en geef OK. Deze actie kan gedaan worden voor kabels, trajecten en gebouwen. Indien u op deze manier 2 of meer trajecten geselecteerd hebt, wordt u tevens de vraag gesteld of u deze trajecten wilt samenvoegen tot één traject. |
|
Indien er tijdens deze sessie van Cocon een vergelijking met CAD bestanden is uitgevoerd, zal dit knopje zichtbaar zijn. Met dit knopje kunt u de vergelijking opnieuw uitvoeren, bijvoorbeeld nadat u wijzigingen in de geografie uitgevoerd hebt. |
|
Met deze knop wordt de geografische informatie van de getoonde objecten opnieuw uit de database gehaald. Als er wijzigingen zijn aangebracht, wordt gevraagd of u deze wijzigingen wilt opslaan. Eerst verschijnt er de vraag of alle relevante tabellen vernieuwd moeten worden. Bij een "Ja" dan worden alle tabellen vernieuwd. Bij een "Nee" dan verschijnt een venster, waarin alle lagen van het geografisch scherm getoond worden. U kunt aangeven dat u de informatie van een of meerdere lagen opnieuw wilt ophalen. |
FTTH (Fiber To The Home)
Invoer |
|
Invoeren DP- gebied |
|
|
Invoeren adrespunt |
|
|
Invoeren accesspoints voor geselecteerde DP- gebieden |
|
|
Invoeren enclosure voor geselecteerde DP- gebieden |
|
|
Ontwerp netwerk voor geselecteerde DP- gebieden |
|
|
Invoeren nieuwe geul |
|
|
Ontwerp FTTH project |
Wijzig |
|
Wijzigen DP- gebied |
|
|
Wijzig netwerk voor geselecteerde DP- gebieden |
|
|
Wijzigen adrespunt |
|
|
Selecteer (meerdere) adrespunten |
|
|
Wijzigen adres opmerking |
|
|
Reorganiseer adressen |
Divers |
|
Automatisch indelen van het AP gebied |
|
|
Doorrekenen geselecteerd project op DP- gebieden |
|
|
Genereer huisaansluitschetsen |
|
|
Verwijder ontwerp voor geselecteerde DP- gebieden |
|
|
Verwijderen adrespunt |
|
|
Toon de laag met adrespunten |
|
|
Pas de bestaande geul aan naar te tekenen geul |
|
|
Verplaats adrespunten naar de gevel van de woning |
|
|
Importeer een tekening bestand |
|
|
Genereer AutoCAD bestanden |
|
|
Corrigeer geul naar CAD-bestand |
|
|
Toon de getekende geul in Google Earth |
|
|
Print FTTH project |
|
|
FTTH Opties |
|
|
Genereer boomboringen Voor meer informatie zie: Invoeren boomboringen |
Voor een uitgebreide helpfile over het FTTH gedeelte klik hier.
|
Op een groot aantal plaatsen in Cocon wordt gezocht met een wildcard, dat houdt in dat alles gevonden wordt met de opgegeven string, zolang de opgegeven string voorkomt (mogelijk als deel) in de doorgezochte waarden. Er kan een wildcard aan het begin of het einde van de zoekstring opgegeven worden door het "|"(pipe)-teken. De consequentie hiervan is dat alleen een waarde gevonden wordt als deze geheel (aan de voor en/of achterkant) voorkomt. |
Acties in de lijst met objecten
De lijst met objecten, linksonder in het scherm, wordt gevuld door met de knoppen ![]() of
of ![]() een of meerdere objecten te selecteren. U kunt nu op de rechtermuistoets klikken, waarna u een aantal mogelijkheden te zien krijgt, welke specifiek met wijzigen te maken hebben. De andere mogelijkheden staan in het scherm "Raadplegen geografisch scherm" beschreven.
een of meerdere objecten te selecteren. U kunt nu op de rechtermuistoets klikken, waarna u een aantal mogelijkheden te zien krijgt, welke specifiek met wijzigen te maken hebben. De andere mogelijkheden staan in het scherm "Raadplegen geografisch scherm" beschreven.
Wijzigen |
Hiermee wordt het scherm voor het wijzigen van het aangewezen object geopend. De gegevens van alle objecten, behalve opslag liggende kabels en kabelwerken, zijn te wijzigen. Indien u niet geautoriseerd bent om de gegevens van het object te wijzigen, wordt er alleen een overzichtsscherm getoond. |
Markeren |
Geef een andere kleur aan het geselecteerde object, waardoor deze extra opvalt. |
De-markeren |
Verwijder de markering van het geselecteerde object. |
Verschuif object |
Oriëntatiemogelijkheden Links: -x / Rechts: x Objecten kunnen naast horizontaal ook verticaal verschoven worden. Door een letter V te plaatsen voor het getal wijzigt de functie 'Verschuif object' de richting naar Verticaal. Boven: Vx / Beneden: V-x |
Reserveren opheffing |
Hiermee geeft u het aangewezen object de status "Gereserveerd voor opheffing", via het scherm "Reserveren opheffing". De daadwerkelijke opheffing van dit object vindt plaats via het scherm "Bevestig/annuleer project". |
Vervang door opslag liggende kabel |
Vervangen van een frame of enclosure door een slack. Alle kabels naar het frame of de enclosure worden daarop aangepast (ontkoppeld van frame of enclosure). Het frame of enclosure zal verwijderd worden. Alle kabeleinden die eindigen in de enclosure of frame zullen een slack krijgen. Als actie slechts voor 1 kabel gewenst is of het frame of de enclosure mag niet verwijderd worden, dient men vooraf eerst de te wijzigen kabel in de geografie geselecteerd te hebben. |
Herinrichten accesspoint {alleen bij accesspoint} |
Het overzichtelijker presenteren van de inhoud van een handhole. Als er meerdere enclosures zich in een handhole bevinden worden de enclosures naast elkaar gepresenteerd. |
Alle enclosures en slacks centreren {alleen bij accesspoint} |
Hiermee worden alle enclosures en slacks gecentreerd in de handhole. |
Koppel buizen |
Hiermee kunnen lassen van buizen en subducts toegevoegd worden. Er moet op dat moment een accesspoint geselecteerd zijn. Het scherm "Koppel buizen" wordt hierbij geopend. |
Omleggen buizen |
Hiermee heeft u de mogelijkheid om een of meer buizen die volgens het systeem via een handhole lopen, buiten de handhole om te laten lopen. Hiertoe worden aan beide zijden van de handhole de bewuste trajecten en buizen geselecteerd en wordt daarop een nieuw traject gecreëerd. Het scherm "Omleggen buizen" wordt hierbij geopend. |
Wijzigen locatie frame (alleen bij frames) |
Hiermee heeft u de mogelijkheid om de locatie van een frame te wijzigen. Op deze manier verplaatst u de frame naar een andere locatie. |
Bepaal traject |
Cocon controleert de bestaande relatie van trajecten middels een overlap. |
Adapteer kabel (deel) {alleen bij kabels} |
Met deze functie kan de geografie van het traject waar (het geselecteerde deel van) de kabel doorheen loopt overgenomen worden. De kabel moet minimaal een overlap hebben van 95% met een buffer van 5 meter om het traject heen. D.w.z. dat het traject voor 95 % binnen een afstand van 5 meter van de kabel af moet liggen. Daarnaast moet de kabel gerelateerd zijn aan een buis in het traject. |
Ontwerp FTTH |
Met deze functie kan er voor het geselecteerde dp gebied het FTTH ontwerp gegenereerd worden. |
Verwijderen |
Hiermee verwijdert u het object, via het scherm "Verwijderen object". |
Opschonen |
Hiermee kan een traject of kabel opgeschoond worden. Tijdens dit opschonen worden alle punten die dichter bij elkaar liggen dan een opgegeven tolerantie verwijderd, tevens wordt van drie punten die bijna (afhankelijk van tweede tolerantie) op een lijn liggen, de middelste verwijderd. Deze actie leidt naar het scherm "Opschonen Traject/Kabel". |
Overige acties
Control |
Mocht er tijdens het tekenen de Control toets worden ingedrukt dan kan er eenvoudiger hoeken van 45 en 90 graden getekend worden. |
||
Control-s |
Sla de aangebrachte wijzigingen op. Er wordt eerst nog om een bevestiging gevraagd, voordat de wijzigingen opgeslagen worden. Eenmaal opgeslagen wijzigingen zijn niet ongedaan te maken, behalve door met de hand de wijzigingen terug te draaien. |
||
Control-l |
Alle labels worden zichtbaar van de layers kabels, trajecten, accesspoints, enclosures en frames. |
||
Control-o |
Alle zichtbare labels worden verwijderd uit de geografie. |
||
Control-c |
Wanneer er een object is geselecteerd, kopieert u een object.Voor meer informatie kijk bij de tweede tabel (Wijzig geografie) naar de functie omschrijving van Kopieer |
||
Control-v |
Wanneer er kopie is gemaakt van een object, kunt u een identiek object plakken. |
||
Control-m |
Open de layer control |
||
Delete |
Verwijdert het object uit het geografisch scherm.
|
Laatst bewerkt: 30-03-2018