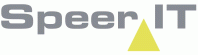Through this screen files can be imported to the geographical screen. These files are displayed as layers in the geographical screen.
Autocad en Microstation
You may import Autocad (extensions DWG en DXF) and Microstation (extension DGN) files. With Microstation files and the DWG version of Autocad files you have the opportunity to display the layers in the file. Thereafter you may import one or more of those layers.
When opening a drawing in Cocon, there are three possible situations:
1. The drawing is smaller than the Cocon Map window: Cocon will zoom to the drawing.
2. The drawing is larger than Cocon Map window and lies partially within the Cocon Map window: Nothing happens.
3. The drawing is smaller than the Cocon Map window and lies completely outside the Cocon Map window: Zoom level stays the same and the drawing is shown aligned.
When choosing an AutoCad or Microstation file the following options are available:
|
The original dwg or dgn file colors are preserved and visible in Cocon. |
|
Using this option it is possible to select one or more layers from the file which need to be converted and visible in Cocon. |
|
Use the old conversion method when the current one fails. |
|
Zoom to the location of the imported document. |
|
The drawing will be inserted and converted in Cocon once again. |
|
When choosing this option the drawing will be selectable in the geography. This makes drawing the network and/or buildings a lot easier. |
|
Show the layers that have been hidden in the CAD file. |
|
You may switch between drawings in the Dutch, German and Belgian coordinate system. The flag represents the current system to import from. |
|
Select the file to import. |
|
Import the selected file, based on the selected options and close the screen. |
|
Cancel the import and close the screen. |
|
If one or more geographical files are open you may close these by clicking the button. |
Excel
By importing an Excel file Cocon can determine the correct x-y coordinates of the address data indicated in the Excel sheet. In order to be able to import an Excel file, the file needs to meet a number of conditions.
The mentioned columns must be present in the excel sheet. The columns can be in a different order.
If there are five or more entries in the column Town are left empty, the application will stop generating x-y coordinates.
> These columns are required.
> These columns are optional.
Column |
Column description |
Column values |
1 |
Town |
City or town |
2 |
Address |
Str, street or address |
3 |
House no. |
House no, housenumber or houseno |
4 |
Zipcode |
Postal code, postcd, zipcode or zipcd |
5 |
Name of building |
Building, name, location, name of location |
6 |
Projectnumber |
Project, project_name, project_number, projectname or projectnumber |
7 |
Type building |
Type |
8 |
CoconType |
CoconType |
All the above mentioned columns need to be present in the Excel sheet. The columns may appear in a different order in the Excel sheet.
When the column "CoconType" a type is placed that is also present in the database, this type will be shown in the geography instead of the default star icon.
Speer IT will have to change this if a permanent change of type is desired.
Example in Excel

When five or more city/town column lines remain empty, the application will stop generating x-y coordinates.
All similar 'type' values will have the same star colour in the geography.
If in the column "CoconType" a type is entered witch is also in the database this type will appear in the geography instead of a star. Speer IT service desk will otherwise have to implement this.
When the term "force" is present in the column next to the X- and Y- coordinate, using the X- and Y coordinate is being forced even after a error related reboot.
In the X- and Y coordinate column it is possible to enter the degree of longitude and the degree of latitude. The X coordinate should be between 4 and 6. The Y coordinate should be between 51 and 53. When processing this data Cocon will ask if you want to ignore the coordinates from the excel sheet. Click no for correct processing.
When choosing an Excel file the following options will be available:
|
If "Generate and display MapInfo file" is chosen, Cocon will place a star on the correct x-y coordinate only in the geography, by address, and adjust the Excel sheet with two columns for the x-y coordinate. These columns will be placed at the end of the sheet after the last column used. These data may be removed by clicking |
||||||||||||||||||||||||||||||||||||||||||||||||||||||||||||||||
|
If the option "incl. distance" is checked additionally, additional columns will be placed in the sheet with - by address - the distance to the nearest cable, the used/free capacity of that cable, and the distance to the first handhole or POP. |
||||||||||||||||||||||||||||||||||||||||||||||||||||||||||||||||
|
The last option is "Generate locations in Cocon". With the help of this option the sheet may be read in Cocon. You may import both Building and Accesspoint objects. The objects will be will be placed permanently together with the selected objecttype and status entered. Using this option a screen will be displayed with a number of options and input parameters. If no project number has been entered in the column Project number in the Excel sheet, the project number will be copied from the input screen.
In the field for remarks one of more of the columns appearing in the Excel sheet may be selected. The information of this column will be carried over in the field for remarks of the building. To enter multiple lines below each other in Cocon remarks field, enter <CRLF> in the remarks field in Excel.
|
||||||||||||||||||||||||||||||||||||||||||||||||||||||||||||||||
|
All locations in the Excel sheet can be routed to the nearest network and POP. All sorts of information is given such as digging length and network length.
|
||||||||||||||||||||||||||||||||||||||||||||||||||||||||||||||||
|
With this option only the digging distances are calculated. Routing will not be done through existing network, to the nearest pop. |
||||||||||||||||||||||||||||||||||||||||||||||||||||||||||||||||
|
By selecting this option the option "include routeringdata" will be executed and images will be added to the Excel sheet of the found routing. |
||||||||||||||||||||||||||||||||||||||||||||||||||||||||||||||||
|
|
Combine routes
Distance
Via distance calculator
Distnetwork |
|
Railways |
|
Water |
|
Motorways |
|
Mayorroads |
|
Mapinfo:
MapInfo TAB files may be imported into the geography of Cocon.
Distance calculation:
Using an Excel sheet it is possible to check whether or not a certain postal code (with house number) is present in an entered radius from the network. It is even possible to divide postal codes to "can be connected", "can possibly be connected" or "can not be connected" groups. The groups will have different colors to easily separate them.
Values needed to create such an overview can be entered in the Excel sheet like this:
Factor straight line and digging distance |
Maximum digging distance (Green) |
Maximum digging distance (Red) |
Do/Don't calculate on house number |
Do/Don't consider product within a radius of x kilometer |
Maximum distance in kilometers to pre-defined POP location |
Do/Don't show distance |
1.72 |
50 |
250 |
Yes or No |
Yes or No |
10 |
Yes or No |
Postal code |
|
Remark: |
Distance to POP: |
|
|
|
1234AB |
|
|
|
|
|
|
Thirst and third line are explanations.
Second line are entered values.
Data from the fourth line down.
Explanation columns:
Factor straight line and digging distance: |
Values entered reflect the factor between straight line distance and digging distance. For instance: 100 meter straight line comes down to 172 meter digging distance. |
Maximum digging distance (Green): |
In this example 50 meters is entered. This means the location or postal code can be connected when it is within 50 meters of the network. The field behind the postal code will turn green. |
Maximum digging distance (Red): |
In this example 250 meters is entered. This means the location or postal code can not be connected when it is over 250 meters away from the network. The field behind the postal code will turn red. When the location or postal code is between 50 and 250 meters away from the network this field will turn orange. |
Do/Don't calculate on house number: |
By entering 'No' only the postal code area will be calculated (for instance: 1234AB). By entering 'Yes' all addresses that can be connected in the postal code area will be calculated. The list of addresses will be presented underneath the remarks field. The postal code area (without any house number) needs to be entered underneath the postal code field (for instance: 1234AB). |
Do/Don't consider product |
By entering 'Yes' the distance to the POP will be considered. By entering 'No' POP locations will not be taken into consideration. |
Maximum distance in kilometers |
The distance to the nearest pre-defined POP location in kilometers. |
Do/Don't show distance: |
By entering 'Yes' all distances to the network and potentially all distances to the nearest pre-defined POP location are presented. |
Last edited: 01-11-2017