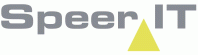From this screen all geographical actions within Cocon are executed.
You have various means to depict the network, to change or remove existing objects, and to create new objects.
There are two versions of this screen.
In the first version you only have the ability to view the network. You enter this screen by choosing from the menu "Reports" for the "Show geography" option.
In the second version you're able to enter new objects and to change or remove existing objects. You find this screen under the "Register" menu where you choose for "Change geography".
In this help screen the viewing functionalities are discussed. Information on changing functionalities you'll find here.
The following actions can be taken from this screen:
Button screen general
|
Zoom in. Use the mouse to select a rectangle in the geographical screen. Subsequently, this selection will be displayed in large size on the screen. You may also type in the zoom level directly in the status bar of the geographical screen. To do this, click on the Zoom part. An input field will be opened allowing you to enter the zoom level. Then, click OK to activate this zoom level. Another way of entering the zoom level is to click on the status bar on the field indicating how many centimeters equal how many kilometers. In this field you enter how many meters should be equivalent to a centimeter. Then, click OK to activate this value.The zoom level sets the distance between the left-side and the right-side of the geographical screen. |
||||
|
Zoom out. With this button more of the geographical screen will be displayed. Here, too, you may type in the zoom level directly; see above. |
||||
|
Displays the entire map. |
||||
|
With this button you may move the map with one mouse movement allowing you to view other parts of the map. This function may also be activated by pressing the 'h' key. |
||||
|
Displays the map with the previous zoom level. |
||||
|
Displays the map with the next zoom level. |
||||
|
Activate this button if you don't wish to zoom to the selection. If you wish to show - in the list of objects - a particular object in the geographical screen ("Search in geo"), usually that object will be zoomed in upon. If you do not want to zoom in, you may activate this button. |
||||
|
This activates the Hyperlink tool. If you now click an object the files linked to this object will be shown and you will have the opportunity to open one of those files. |
||||
|
This allows you to activate or deactivate the so-called Snap-function. The Snap-function allows you to point out a particular object more precisely. If you use one of the The Snap-function is also of use when drawing objects. This function may also be activated with the "s" key. |
||||
|
This button provides a report (in HTML) on all symbols used in the geography. |
||||
|
With this, you select one or more objects in the geographical screen. With the mouse you point out the object and the name and status of this object will be displayed in the list in the bottom left of the screen. If several objects are situated close to the selected object, these objects will be shown in the list too. From the list with objects on display, you may call up a menu with the right mouse-button, containing various choices. See further down in this help screen. |
||||
|
This allows you to select one or more objects in the geographical screen by pointing out a rectangular with the mouse. All objects in this rectangular will be subsequently displayed in the list at the bottom left corner of the screen. From the list with objects on display, you may call up a menu with the right mouse-button, containing various choices. See further down in this help screen. |
||||
|
This allows you to deselect selected objects, if any. Any labels shown will be removed as well. |
||||
|
This allows you to place a label at an object. First, click this button, point out the object, and click with the mouse. The name of the object will now be placed at the object. Subsequently, you may assign labels to other objects as well. Labels may be removed again with the |
||||
|
When you click this button an additional screen appears. If you now click an object the information, as known in the geographical database, concerning this object will be displayed in this screen. It concerns here the information known in the geographical database of this object. If several objects are located next to one another all objects are shown in this screen, after which you may view the information on one of the objects by clicking it in the screen. |
||||
|
This button allows you to determine the distance between two points. A new screen appears displaying that distance. With a click of the mouse you may now point out the begin point and then move the mouse to a next point. The screen displays the distance between the first point and the current point. By clicking the mouse you may travel a new duct route with the mouse and the total distance will be displayed constantly. This way, you may determine the length of an entire duct route. |
||||
|
This button allows you to search for a particular zip code, address, Klic quadrant, or GBKN-number. You'll find more information on this in the "Search zip code" screen. |
||||
|
Open the GBKN- online connection (when available) |
||||
|
This button gives you an overview of the symbols, as they are used in the geographical screen. |
||||
|
This screen allows you to maintain the layers in the geographical screen. All layers in the screen will be displayed. In the If applicable, you may add your own layers by clicking the "Add" button. Through the "Display" button you may influence the depiction of a layer. You may also adjust a few things concerning the depiction of the labels through the "Label" button.
|
||||
|
This button allows you to import an external file in the geographical screen. You'll find more information on this in the "Import external filed" screen. |
||||
|
This allows you to activate or deactivate the so-called GBKN-grid. |
||||
|
This allows you to activate or deactivate the layer with information on companies. This gives you an insight in the position of your network in relation to companies. By clicking on a company whilst keeping the
This option may only be used if there is a file with company information present and installed in your version of Cocon. The information to be displayed per company depends on the file installed. An example of a file with company information to be used by Cocon is the BusinessView Online file. Depending on the number of employees in the company, the colour of the symbol is adjusted for each company. The deeper blue the symbol is, the more employees the company has. If you are using StreetPro as background data, a few additional layers are opened containing information on public locations, parking lots, gas stations, airports, etc. |
||||
|
This opens all supportive layers present. It concerns layers here which in normal circumstances are not used by Cocon but which are present within your organization. For instance, a layer containing zip codes. These layers need to be placed in the subdirectory "Support Files", within the directory containing Cocon.
All MapInfo files in this subdirectory will be opened. All files of the "Seamless" type are for technical reasons not opened.
You also have opportunities to open layers which are specifically meant for you. You need to place these layers in a subdirectory, within the subdirectory "Support Files". The name of this subdirectory needs to have your logon-name. If the MapInfo files are located here these will be opened in the geographical screen as well.
The same process applies to groups. In that case the name of the subdirectory needs to have the name of a usergroup. The MapInfo files which are places in this directory will be visible for that user group. The layers opened are placed on top of the background layer and underneath all other layers. By clicking this button once again you switch off all opened layers. |
||||
|
This allows you to open the layer containing the routes. The moment you have done this you may create new routes, and change and remove existing routes. |
||||
|
This allows you to open the layer containing cable works. |
||||
|
This allows you to open the layer containing blocked areas. |
||||
|
This allows you to open the layer permits.
|
||||
|
Show the inspection information. |
||||
|
If you have StreetPro as background data you may switch between the Belgian, Dutch and German coordinate-system with these buttons. |
Button screen divers:
|
This allows you to save the current map-picture in a graphics file. You may save the file in one of the following formats: BMP, WMF, JPEG, PNG, TIFF, and PSD. |
|
This allows you to create a printout on the printer of the current map-picture. The printout will contain in the bottom left corner a scale factor. |
|
This allows you to generate an Autocad file of all layers (except the one of the background data) which are open in Cocon on that exact moment. The Autocad file contains the information displayed in the geographical screen. If a line object (for instance a cable) lies outside of the geographical screen it will nonetheless be included in its entirety in the Autocad file. The MapInfo layers appear as separate layers in the Autocad file. You may get a good view of the data of objects of Cocon in Autocad in the following manners: •First, you need to install the “Express Tools” application. If these have not been installed yet you may do so by choosing from the installation program on CD 1 of Autocad for the installation of Express Tools. •If a drawing generated by Cocon is now opened the commando XDLIST may be entered. Then the object needs to be selected and the Enter key needs to be pressed down after which a small screen with additional data appears. These actions may be accelerated by writing a macro or by adding a menu option to the existing menu options which are shown if you click the right mouse-button. |
|
View cables owned by external contractors. |
|
This button displays a legend containing the cable usage. The cables in the geographical screen get a particular colour which is dependent on the percentage of used fibers of the cable. The legend indicates the percentage by colour. Clicking again on this button removes the legend. |
|
Show the external operators as thematical layer in the geography. In the basetables > OLO the operaters that must be shown must be specified, aswell as a color. |
|
Switch the report on logical connections on or off. |
|
With this button you switch on the thematic layer which displays the empty ducts in the screen. The duct routes in the layer are given a colour which depends on the number of empty ducts. There are different colours for 1, 2, 3, 4, and 5 or more empty ducts. If there are no empty ducts the duct route is displayed in black. To view the legend for the thematic layers you need to use the |
|
With this button you may light up the Access network or the Core network separately. The first time the button is used only the objects in the Core network will be displayed. The word Core lights up in red whilst the Core objects are coloured red. If you click this button again all objects in the Access network will be displayed and the word Access and the access objects will light up in red. If you click this button for the third time the entire network is displayed again. |
|
With this button you switch the legend for the thematic layers on or off. |
|
With this button the geographical screen is drawn again. |
|
Show GPS position in the geography. |
|
This button allows you to choose a color division at the lower left of the screen that corresponds with a specific occupancy.Both the color and the range that it belongs to can be determined by yourself. Do not forget to renew the layer with each change (color, sequence or division) by clicking on the round green button |
|
With this button you search for a particular object. It will search for an object of which the name starts with the text you entered in the input field. All objects that comply with that text will be shown in the list of objects. An % sign can also be filled in. All the objects that have the same value as after the % sign will be displayed in the object list. At most 75 objects will be displayed. |
|
With this button you search for an object with the number that you entered in the input field. All objects with this number will be shown in the list of objects. At most 75 objects will be displayed. |
|
With this button the previous selection of objects on which you searched will be displayed again with the If you searched for the relations of a particular object you may use this button to return to the list with objects from before the search for relations. |
|
On many locations in Cocon searching is done by a wildcard. This means everything containing (a part of) the given string is being found in the searched items. It is possible to give a wildcard at the beginning or end of the search string by the “|” (pipe)-sign. This way only items containing the full search string (at the beginning or end) are being found. |
Actions in the list of objects:
From the list of objects, bottom left in the screen, you may click the right mouse-button. You will be presented with the following options:
Search in Geography |
Searches for the indicated object in the geographical screen and light it up. This object will be centralized in the screen. |
Search in Geography |
If "Search in geo" is used to search for an object, a second object will be displayed in the geography along with the first object by selecting this option in the indicated object. |
Highlight or space bar. |
Makes the indicated object in the geographical screen light up. If this object is not in view at that moment you will not see it light up either. In this case you'd do better using the "Search in geo" option. |
Details |
Opens the relevant Cocon screen allowing you to view the details of the indicated object. |
Open involved project |
If the selected object is involved in a project then Cocon will show the "Insert/edit/delete cable work" screen for this object. |
Relations |
This option displays the objects related to the indicated object. The relations, for instance, of a building are the ducts leading to that building. The relations of a frame are the cables connected to that frame. |
Attached documents |
Displays a list of files linked to the object that is pointed at that moment. |
Attached files for object type |
For each object type there can be a file attached. There must be a folder present in the directory of the attached documents with the name _types. In this folder there must be a subfolder present with the same object type name as in Cocon. The attached files are placed in this subfolder. |
Create splice scheme (only with enclosures) |
This allows you to display for an enclosure the splice scheme in the geographical screen. In this splice scheme the associated cables are indicated with fiber-layer high. |
Create splice scheme for project (only with enclosures) |
This allows you to display for an enclosure the splice scheme in the geographical screen. Only splices planned for creating or deleting will be presented. |
Create duct splice scheme (only with access points) |
With this a report of the duct splices is given in the geography. |
Remove splice scheme data |
This allows you to remove the splice scheme for the selected enclosure/ access point. |
Remove all splice schemes |
This allows you to remove all generated splice schemes. |
Generate report on connections (only with cables) |
Creates an extensive connection report in Excel. All fibers of the selected cable will be displayed next to one another. The columns in bold indicate the selected cable. |
Show cable/ duct relation |
The selected cable will thick (green) be displayed and the frame is red in places where cable is not connected to a duct. In this way, it is easy to check whether the geographical relationship between the duct and the cable is complete and, in the event that is not the case, where this is not so. |
Terminated fibers (only at frames) |
This takes you directly to the terminated fibers. The first patch panel found is presented. |
Actions in the geographical screen:
These actions may be reached with a click on the right mouse-button.
Previous tool |
If you are busy changing an object and you wish to zoom in or out or move the map, you need to indicate again what you are doing and you will be asked whether you want to save the changes made. This may cause delays. To prevent this you may zoom in or out or move the map by using the options under the right mouse-button and then returning to the changing option with the "Previous tool" option. |
|
Close Cocon layers |
This allows you to close all layers specifically meant for Cocon. Only the later opened layers (for instance, Autocad drawings and MapInfo files) remain open. This way, you may use Cocon as a viewer for this type of files. If the Cocon layers are closed they may be opened again, as well. |
|
Zoom in |
Use the mouse to select a rectangle in the geographical screen. Subsequently, this selection will be displayed in large size on the screen. |
|
Zoom out |
With this, more of the geographical screen will be displayed. |
|
View entire layer |
Displays the entire map. |
|
Move map |
With this option you may move the map with one mouse movement allowing you to view other parts of the map. |
|
Previous view |
Displays the map with the previous zoom level. |
|
Layer control |
Open layer control |
|
Block selection |
When presenting a section name in the geography, the section name will be selected. When the section name is blocked, a second section name can be presented in the geography. Now, you can see a clear distinction between the two section names. |
|
Copy XY coordinate |
Copy the XY coordinates of the mouse resides on the clipboard. |
|
Label |
This allows you to place a label at an object. First, click this button, point out the object, and click with the mouse. The name of the object will now be placed at the object. Subsequently, you may assign labels to other objects as well. Labels may be removed again with the |
|
Redraw |
With this option the geographical screen is drawn again. |
|
Insert incident |
Entering an incident which took place on a network element |
|
Scale |
This displays the scale factor in the bottom left of the geography screen. This is what the scale factor looks like:
Depending on the unit system selected, the indications are given in kilometres/meters or miles/inches. Clicking this option again makes the scale factor disappear again. |
|
Calculate selection length |
Calculate line object length in the geography by using this function. |
|
Calculate length selected layer |
Calculate selected layer length by selecting a line object. |
|
Determine land owner |
Show permit lending authority. |
|
Open BAG |
Open the layer BAG in the geography. Only in the Netherlands |
|
Open GBKN (1x) |
This opens the GBKN sheet for the point indicated. |
|
Open GBKN (9x) |
This opens the GBKN sheet and the surrounding 8 GBKN sheets for the point indicated. |
|
Open layer with fiber quality |
Open a thematic layer with an overview of the fiber quality |
|
As-Built |
|
|
|
Open As-Built |
Open linked as-built drawing |
|
Open As-Built, layers separate |
Open all layers separate from the associated as-built drawings. |
|
Manage As-Built |
Manage linked as-built drawing. |
|
Open CAD drawings |
Open linked CAD drawing |
Open layer with other environments |
Other environments are displayed in geography should they be present. |
|
Klic interest (not for all customers and only applicable for The Neterlands). |
|
|
|
Open reported Klic interest |
Open layer with reported Klic interest |
|
Open new Klic interest |
Open the layer with new klic interest areas compared to the previous interest area |
|
Open Klic interest to be removed |
Open the layer with removed klic interest areas compared to the previous interest area |
Open BBK |
Open BBK drawings (not for all customers) |
|
Open Google Streetview |
Open Google Streetview for the exact location selected in geography |
|
Open Google Maps |
Open Google Maps for the exact location selected in geography |
|
Open Google Earth |
Open Google Earth and view the network presented in the Cocon geography. |
|
Close imported layers |
If any external layers are open these may be closed using this option. |
|
Other actions:
Press c |
With this button, a cross can be placed horizontally and vertically over the cursor of the mouse across the entire geographical screen. (available from MapInfo version 7.5) Crosshairs. |
Press h |
With this button you may move the map with one mouse movement allowing you to view other parts of the map. This function may also be activated by clicking the button |
Press i |
This button activates the zoom-in function. This function may also be activated by clicking the |
Press o |
This button activates the zoom-out function. This function may also be activated by clicking the |
Press r |
This button activates the redraw function. This function may also be activated by clicking the |
Press s |
With this button you activate the Snapfunction. This function may also be activated by clicking the |
Press u |
This button activates the zoom-out function. This function may also be activated by clicking the |
Press v |
The previous view is displayed through this button This function may also be activated by clicking the |
Control-C |
When de map is active, the map can be placed onto the Windows clip board. Now the map can be placed into another application. |
Control-F |
This button allows you to search for a particular zip code, address, Klicquadrant, or GBKN-number. You'll find more information on this in the "Search zipcode" screen. This function may also be activated by clicking the |
Control L |
This allows you to make all labels of the layers, cables, duct routes, access points, enclosures, and frames visible in the map. |
Control-O |
All labels made visible with Control-L are switched off again. |
Slide control (left) |
With the help of the slide control can the accuracy of the geography be chosen |
Slide control (right) |
With help from the slide control the transparency of the aerial photographs can, if available, be determined. As the slide control is more to the right, the aerial photographs will be less transparent. Aerial photographs are displayed below a zoom level of 4km. |
|
View the saved favourites. |
|
Add the current geographical location to the favourites. |
The multifunctional window
Multi-Functional Window can be displayed/hidden by pressing the +- sign at the bottom.
•Browser Tab –displays the Google Maps or Street View following a click on the map with the selection tool.
•Minimap – it is designed to enable quick switching of the current view in the main map, without zooming out and panning / an overview on the country map of the current position.
•Zoom – 100% zoom in the map that follows the cursor. Pressing 0 (on number pad ) will activate a zoom window (something like a magnifying glass ) . Pressing 0 again will deactivate it.
Drawing button bar
|
Enter point object in own drawing layer. |
|
Enter line in own drawing layer. |
|
Enter poly-line in own drawing layer. |
|
Enter polygon in own drawing layer. |
|
Enter circle in own drawing layer. |
|
Enter rectangle in own drawing layer. |
|
Enter text in own drawing layer. |
|
Change point object symbol in own drawing layer. Chosen symbol is visible when drawing a new point object. |
|
Change line style in own drawing layer. Chosen style is visible when drawing a new line. |
|
Change region style in own drawing layer. Chosen style is visible when drawing a new region. |
|
Change text style in own drawing layer. Chosen style is visible when entering new text. |
|
Delete all objects and text from own drawing layer. |
Layout of the list of objects:
The list of objects contains all objects that have been chosen with the tools selection. For each object is indicated: the type of object, the name, the ID, and the status. The following objects are discerned within Cocon:
|
Cable |
|
Frame |
|
Building |
|
Enclosure |
|
Access point |
|
Duct route |
|
Cable in storage |
|
Cable work |
Meaning of the colour of objects:
The colour of an object is determined by its status. The following colours are being used:
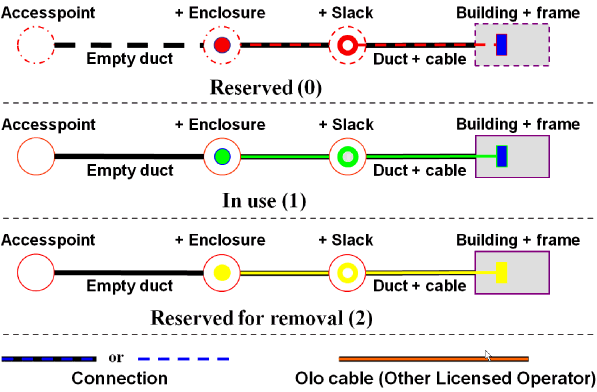
Meaning of star colors when searching for an address:
|
D |
Building co-ordinate Manually selected/ checked by land registry |
|
A |
Parcel co-ordinate Manually selected/ checked by land registry |
|
|
No definition, location inaccurate |
|
E |
Co-ordinate originated from external file Manually selected/ checked by land registry |
|
U |
Geographically coded based on building information Not yet manually selected/ checked by land registry |
|
V |
Geographically coded by external file Not yet manually selected/ checked by land registry |
|
W |
Geographically coded based on parcel information Not yet manually selected/ checked by land registry |
|
X |
Geographically coded by 6PPC Not yet manually selected/ checked by land registry |
|
Y |
Geographically codedby 5PPC Not yet manually selected/ checked by land registry |
|
Z |
Geographically coded by 4PPC Not yet manually selected/ checked by land registry |
Remember the Layer Control settings:
Selectable, visible, labels |
These will be remembered for all the layers |
Stijl override |
For all layers this will not be remembered and will put back to default styles after restarting the geography. |
Zoomlayering |
Remember for all layers - When the zoomlayering is set for more than 2x the default values, after restarting the geography, this will be reset to 2x the default values - When zoomlayering is unchecked, the default values are set. |
|
When multiple countries are present in the geography it is possible that multiple data sets are selected in the users options screen. |
Last edited: 02-06-2017
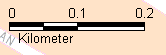 .
.