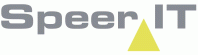Through this screen you may make changes to the geography. This screen also contains all functionality to view the network. Information on the advising functions can be found in the "Consult geographical screen".
In this help screen the functionality for changing the geography is discussed.
|
For large Cocon environments please select enter/change objects in geography first. |
Insert new objects
|
With this, you create a new building. The cursor changes to
|
||
|
This allows you to create a new frame. The cursor changes to |
||
|
With this, you create a new accesspoint. The cursor changes to |
||
|
This allows you to create a new enclosure. The cursor changes to An enclosure always needs to be drawn in an existing accesspoint. If you do not click in an existing accesspoint, you will be notified. |
||
|
This allows you to create a new accesspoint and a new enclosure. The cursor changes to |
||
|
This allows you to draw a new cable in storage. You may only do this if you first select a cable or duct route and then choose for cutting a cable or duct route with the You then choose for the If you wish to draw a cable in storage, including the accesspoint, choose the |
||
|
This allows you to draw an accesspoint, including a cable in storage. You may only do this if you first select a cable or duct route and then choose for cutting a cable or duct route with the You then choose for the |
||
|
This allows you to draw a new duct route. You need to let the duct route start and end in an accesspoint or building. You click the start point, draw the line to the first point where the duct route bends, click again at that spot and continue until you reach the end point. You then click the endpoint and the "Enter line object" screen appears. |
||
|
This allows you to draw a new cable. A cable must run from a frame or enclosure to another frame or enclosure. You click the start point, draw the line to the first point where the cable bends, click again at that spot, and continue until the endpoint has been reached. You then click the endpoint and the "Enter line object" screen appears. Often, a cable needs to be drawn over an existing duct route. If the duct route has complex contours, it may take a lot of time and effort to follow the duct route exactly. In that case Cocon offers the snap function which allows you to indicate only the start point and endpoint, and the cable will follow automatically the contours of the duct route. To do this you keep the Shift-key pressed down, then you point out the start point of the duct route and whilst you keep the Shift-key pressed down, you point out the endpoint of the duct route. If you then click, the contours of the cable will correspond exactly with those of the duct route. This will only work if you have activated the snap function. You do this with the |
||
|
This allows you to draw a new duct route, including a cable. A duct route with cable needs to run from a frame to another frame or an accesspoint. You click the start point, draw the line to the first point where the duct route bends, click again at that spot and continue until you reach the endpoint. You then click the endpoint and the "Enter line object" screen appears. |
||
|
This allows you to draw a new guided drilling. A guided drilling may be drawn freely in the geography. You click the start point, draw the line to the first point where the drilling bends, click again at that spot and continue until you reach the endpoint. You then double-click the endpoint and the "Enter line object" screen appears. |
||
|
This allows you to cut an existing cable or duct route. The existing object is divided into two new objects on the location of the cable cut. If you wish to cut an object, you click firstly on this button, after which you need to indicate in what manner you wish to execute the cut. You may cut by drawing an accesspoint, enclosure, or a cable in storage at the position of the cut. To do this you click on one of the following buttons: You may only cut a duct route by placing an accesspoint. |
||
|
This allows you to draw a new duct route cable work. The cursor changes to Routes are used to report per route all kinds of measurements later. |
||
|
This allows you to draw a new route. The cursor changes to |
||
|
With this, a new blocked area is drawn. The cursor changes to |
||
|
With this, a new permit area is drawn. De cursor changes to |
During the drawing of objects in the geography it is possible to zoom in and out with the mouse-wheel on a WheeleMouse.You may do this whilst drawing.
|
Zooming in and out with a WheelMouse during entering objects is only possible from MapInfo version 7.8 |
Edit geography
|
With this button you select the object you wish to change. First, you need to indicate what sort of object you wish to select. You do this with one of the buttons If you have trouble selecting an object in this manner, please use the HighLight option by clicking on the object from the list of objects with the right mouse-button. |
|||
|
Through this button you may change the contours of an object. First point out the object (if you wish by clicking the Only buildings, frames, cable works, duct routes, and cables may be changed in this way. This is not possible for point objects (accesspoints and enclosures). |
|||
|
With this button you may expand the number of points out of which an object is composed. You firstly indicate what sort of object you wish to change, after which you select the object. Then you click the Only buildings, frames, and cable works may be changed in this way. |
|||
|
With this button you may place a selected object on the Windows clip board. With the
|
|||
|
With this button you may paste the object which is situated in the Windows clip board, into the geographical screen.The new object will be placed at the location of the original object.Then you may move it with the mouse.
|
|||
|
With this you can enter and/or change scales. To enter scales press the beginning and end point. You can now also generate help (extra) lines by double clicking a third time to the side on which the help (extra) line needs to be located. To change scales press this button To delete scales including help (extra) lines select the scale and press "d". When you press "del" only the selected scale will be deleted. |
|||
|
This allows you to cancel an existing cut in a cable or duct route and to merge subsequently the cable or duct route. For this, you need to select first which layer needs to be changed in the geography (cables or duct routes). After this, the cables that need to be merged (maximum 2) or duct routes need to be selected by keeping the Shift-key pressed down. Then you press the |
|||
|
Change the layer building |
Changing the layer entails that you may change existing objects in this layer and create new objects. As soon as you have applied the changes and you wish to change another layer you will be asked whether the changes need to be saved. Thus, you may only make changes in one layer at the time. |
||
|
Change the layer frame. |
|||
|
Change the layer Accesspoint. |
|||
|
Change the layer Enclosure. |
|||
|
Change the layer Cable work. |
|||
|
Change the layer Route. |
|||
|
Change the layer Blocked area. |
|||
|
Change the layer Permit |
|||
|
Change the layer Duct route. |
|||
|
Change the layer Cable. |
|||
|
Change the layer cable in storage (slack). |
|||
|
Change draw layer |
|||
|
Change label for the selected objects |
|||
|
Change the layer with guided drillings |
|||
|
Use this button to switch off the changing of a particular layer. |
|||
|
Run through the entire duct route of the cable and offers the possibility of placing a cable in all associated duct routes. The "Enter relation cable/ducts" screen is opened for this purpose. |
|||
|
Cancel the last changes made. You may only cancel the last changes made this way. If you wish to cancel all changes click one of the |
|||
|
Save the changes made. First you will be asked for confirmation, before the changes will be saved. Once saved, you cannot cancel the changes, except by reversing the changes by hand. If no changes are made to the geography, yet objects have been selected, you will be asked whether these objects need to be added to the cable work. This way, geographical objects may be associated with one or more cable works without changing them. |
|||
Compare Geography
This part only appears if a comparison between the CAD files and the Cocon duct layer has been performed.
|
With this you read in the CAD files which need to be compared to the Cocon geography. |
|
With this you execute the comparison. |
|
This button switches the Cocon duct layer on and off. |
|
This button switches the layer with the imported layers on and off. |
|
This button switches the layer that is the overlap between the imported layers and Cocon on and off. |
|
With this button you close all imported layers and the layer containing the overlap. |
|
With this button you close this section and the section appears again in which you may enter new objects. |
Various
|
This allows you to adjust the geography of one or more selected lines by an existing Cocon object. First select what sort of object need to be changed by clicking the button at the button series under 'Change geography', then select the lines to which you wish to adjust. If there are several lines you need to keep the Shift-key pressed down. Click the adjust button and a screen appears with all possible objects that may receive the new, composite contours. Select only the desired objects and click OK. This action may be performed fro cables, duct routes, and r> If you have selected in this way 2 or more duct routes, you will be asked whether you wish to merge these duct routes into one duct route. |
|
If during this Cocon session a comparison with CAD files has been executed, this button will be visible. With this button you may perform the comparison again, for instance after you have made changes in the geography. |
|
With this button the geographical information of the objects displayed is retrieved again from the database. If any changes have been made you will be asked whether you want to save those changes. First the question appears whether all relevant tables need to be renewed. If you answer "Yes" all tables will be renewed. If you answer "No" a window appears displaying all layers of the geographical screen. You may indicate that you wish to retrieve the information on one or more layers again. |
FTTH (Fiber To The Home)
Invoer |
|
Add DP- gebied |
|
|
Add addresspoint |
|
|
Add accesspoints for the selected DP- area |
|
|
Add enclosure for the selected DP- area |
|
|
Design netwerk for the selected DP- area |
|
|
Add a new route |
|
|
Design FTTH project |
Change |
|
Change the DP- area |
|
|
Change netwerk for the selected DP- area |
|
|
Change addresspoint |
|
|
Select (multiple) addresspoints |
|
|
Change the address info |
Divers |
|
Automatically divide the AP areas |
|
|
Calculate selected projects on DP areas |
|
|
Generate survey forms |
|
|
Remove FTTH design |
|
|
Remove address point |
|
|
View layer with addressess |
|
|
Append trench |
|
|
Determine intersection with the frontage of the building for each address |
|
|
Import a CAD file |
|
|
Adapt duct route to CAD file |
|
|
Generate autocad file(s) |
|
|
Show trench design in Google Earth |
|
|
Print FTTH project |
|
|
FTTH Options |
|
|
Generate Treedrillings for more information: see Treedrillings |
For additional information speficially on FTTH click here.
|
On many locations in Cocon searching is being done by a wildcard. This means everything containing (a part of) the given string is being found in the searched items. It is possible to give a wildcard at the beginning or end of the search string by the “|” (pipe)-sign. This way only items containing the full search string (at the beginning or end) are being found. |
Actions in the list of objects:
The list of objects - bottom left in the screen - is filled by selecting one or more objects with the ![]() or
or ![]() buttons. You may now click the right mouse-button and you will see a number of possibilities that specifically concern changes.
buttons. You may now click the right mouse-button and you will see a number of possibilities that specifically concern changes.
The other options are described in the "Consult geographical screen".
Change |
This opens the screen for changing the selected object. The data of all objects, except the cables in storage and cable works, may be changed. If you are not authorized to change the data of the object, you will only be shown a report screen. |
Mark |
Gives the selected object another color, making it stand out more. |
UnMark |
Removes the marking of the selected object. |
Move object |
Orientation: Left: -x / Right: x Objects can also be moved vertically, by placing the letter V in front of the adjustment. Orientation Up: Vx / Down: V-x |
Reserve for removal |
This allows you to give the selected object the status "Reserved for removal", via the "Reserve removal" screen. The actual removal of this object takes place through the "Confirm/cancel project" screen. |
Change location frame {only at frames} |
You have the opportunity to change the location of a frame. This way, you transfer the frame to another location. The Enter/change building or frame screen is called up for this. |
Replace by slack |
Replacing a frame or enclosure by a slack. All cables running to the frame or the enclosure are adjusted to this (detached from the frame or enclosure). The frame or enclosure will be removed. Every cable end ending in the frame or enclosure will get a slack. If only 1 cable is required or if the frame or the enclosure may not be removed, you must first select in the geography the cable that is to be changed. |
Reorganization accesspoint |
Presenting the contents of a handhole in a more orderly fashion. If more enclosures are present in a handhole, the enclosures will be presented next to each other. |
Center all enclosures and slacks |
This centers all enclosures and slacks in the handhole. |
Splice ducts |
This will allow you to add splices of ducts and subducts. Prior to this, however, an accesspoint must be selected. The "Link ducts” screen will open. |
Reroute ducts |
This allows you to re-route one or more ducts, that according to the system run through a handhole, outside that handhole. For this purpose the duct routes and ducts concerned are selected at both sides of the handhole and then a new duct route is created. The "Reroute ducts" screen is opened. |
Change location frame (only at frames) |
You have the opportunity to change the location of a frame. This way, you transfer the frame to another location.The Enter/change building or frame screen will open. |
Determine duct route {only with cables} |
Cocon checks the existing relations of the duct routes by overlap. If the overlap is 6 meter (or more) shorten than the duct route length, a notification the will ask the user if the relation should be removed. |
Adapt cable (part) |
This function will allow you to take over the geography of the duct route through which (the selected part of) the cable runs. The cable must have an overlap of at least 95% with a 5-meter buffer zone around the duct route. In other words, a 5-meter width is required to separate 95% of the duct route from the cable. The cable must also be associated with a duct in the duct route. |
Remove |
Wit this, you remove the object, via the "Remove object" screen. |
Clean |
With this you may cleanse a duct route or cable. During clearing all points closer to each other than a given tolerance are removed; of three points that lie nearly (depending on a second tolerance) on one line the middle point will be removed as well. This action leads to the "Cleansing Duct route/Cable" screen. |
Other actions:
Control |
If the Control key is pressed while drawing you can draw more easy 45 and 90 degrees corners. |
||
Control-S |
Save the changes made. First you will be asked for confirmation, before the changes will be saved. Once saved, you cannot cancel the changes, except by reversing the changes by hand. |
||
Control L |
All labels of the layers, cables, duct routes, accesspoints, enclosures, and frames become visible. |
||
Control-O |
All visible labels are removed from the geography. |
||
Control-C |
When an object is selected, copy an object. For more information look in the second table for the function Copy. |
||
Control-V |
When an object is copied, paste an identical copy of the object. For more information look in the second table for the function Paste. |
||
Control-M |
Open Layer Control |
||
Delete |
Removes the object from the geographical screen.
|
Last edited: 13-06-2017