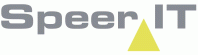In this screen cable works are maintained.
Changes in the infrastructure are recorded on a cable work (or project). When inserting or removing buildings or cables, for example, it is indicated which cable work is affected by this insertion or removal.
From this screen all changes with regard to the cable work may be subsequently confirmed, in order for those changes to be actually implemented. All changes with regard to a cable work may also be canceled from this screen.
You may link fibers to a cable work through the "Maintaining cable work fibers." function.
The following actions may be taken in this screen:
|
With these buttons you may navigate through the cable works. |
|
Through the yellow input field you may search for a (part of the) project name. |
|
Search / filter |
|
Change project number |
|
Creates a unique project name based on the first characters of the adjacent field. |
|
Set selected project (cable work) as default. |
|
When checked, only project containing the search text will be shown. |
|
When checked, only non-closed project will be shown. |
|
Set the type of project. |
These actions may be taken within the selected cable work:
|
Through this button the position of the cable work is displayed in the geography screen. |
|
Display the cables/project data of the cable work in the geography. |
|
Display the history of the cable work, together with all geographical project information, in the geography. |
|
Hide the history of the cable work in the geography. |
|
With this button you can create a GIF-file with the produced splice scheme in geography for all enclosures in the selected project that need splicing. |
|
Accept all project documents. |
|
View managed documents. |
|
Hide the cables/project data of the cable work in the geography. |
|
Accept the changes. |
||
|
Cancel any changes and close the screen. |
||
|
With this, you create a new cable work. This field provides a unique identification of the cable work.
|
||
|
The currently selected cable work is accepted. Before the cable work is accepted, objects are checked on status. If there any objects non-confirmed objects, the cable work may not be accepted. First, you need to confirm these objects yourself through the |
||
|
With this, you remove the current cable work. Before the cable work is removed a check will be performed to ascertain whether there are still non-confirmed objects at the cable work.
|
||
|
The export files for this cable work are created with this. In the Projects sub-directory, within the Cocon directory, a new directory is created with the cable work ID as its name. A number of Excel files will be stored in this directory, together containing all associated objects with this cable work. As soon as the files are created a back-up of the files is stored in the back-up directory. There are separate Excel files for Locations, Cables, Patches, Frames, and Splices. At Frames, an Excel file is created for every combination of Frame name and Frame number, with Locationname_Framename_Framenumber as its name. At Splices, an Excel file is created for every enclosure, with the name of the enclosure as its name.
By selecting the check-box the involved connections will be presented in an Excel sheet. The connections which are presented are changes in, patch- and splice units, enclosures, new fibers and fibers to delete. |
||
|
With this, all objects associated with this cable work are confirmed. The processing of this confirmation takes place in the Confirm/cancel project screen. |
||
|
With this, all objects associated with this cable work are canceled. The processing of this cancellation takes place in the Confirm/cancel project screen. |
||
|
With this, all object associated with this cabled work are show and any sub-status may be changed. |
||
|
Display all involved components of the cable network. Objects that are already confirmed are also displayed in this non-geographical screen. |
||
|
With this button the directory containing the Excel files is opened in the Windows explorer. |
||
|
Save all geographical project information in the history. |
||
|
This option allows you to switch via the cable work screen to the label request menu. |
||
|
Find all possible permits that need to be requested. In the screen"Report possible necessary permits" all possible permits are mentioned. |
||
|
Open 'outages' screen |
||
|
Filter the cable works on the e-mail address. Only projects with the same address will be shown, once the filter has been set. |
||
|
By checking this field, the project will be considered as closed. |
||
|
Erase the field "Default install company". |
||
|
By entering an object name all object names meeting the criteria are searched in all cable works. |
|
Undo an import. |
There are five tabs on this screen, where you may process the following information:
Tab 1 General
In this tab progress in recorded on the cable work, based on fives actions for which a date may be sett, aswell as a checkboxes for signing off the completed action.
Projectdirectory |
The project's documents are stored here.
|
||||||||
Projectowner |
Here you can indicate who the owner of the project is. Only the person mentioned here and the contact persons may make changes in this project.
|
||||||||
Cable work status |
At the cable work status the following values may be entered:
|
||||||||
Default installation company & installation date: |
It is possible to import a default installation company and installation date. When importing new objects these details, if filled in, will remain. This also applies when the project number of an object is changed. With a default installation date these values are not taken into consideration when the field is checked.
|
Tab 2 Contacts
In the second tab you may add additional contacts for the cable work. These will also be shown on the export (Tab general). They are also allowed to make changes in the cable work.
Contact 1 |
Alle mutaties op een kabelwerk zullen ook naar dit adres gemaild worden. |
|
Filter the cable works on the e-mail address. Only projects with the same address will be shown, once the filter has been set. |
|
Erase the field |
|
In these fields you may changes the headers of the grid's columns. This button resets the headers to their default values. |
|
Add a new record. This may also be done by using the "insert" button on your keyboard. |
|
Remove a record. This may also be done by using the "delete" button on your keyboard. |
Tab 3 File Selection
The third tab allows you to specify which export files there should be made. At the first time you must confirm your settings. In the check-box on the bottom of the screen you can confirm these settings.
The settings as the user makes are stored for that user only.
Tab 4 Other
In the fourth tab are two grids. In this grid you can adjust the header and the other fields to your own wishes. Each project can be set as standard (default), which can be configured by an administrator. For every project where no own values are set (the default is per project writable) the column headers will be stored as set by the administrator.
Last edited: 06-10-2017