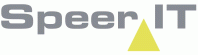Through this functionality in Cocon it is possible to have Cocon search for a new route for a new connection. The estimated costs will be presented as wel.
The routing may be commenced - generally speaking - in two different ways:
•You draw a line with the desired starting location and end location, and if available through the selected network, and you route on the basis of the shortest distance.
From the geographical screen open the menu item ![]() and select the button 'Reserve new traject' . Then click on the start location. After that you may go directly to the end location and double-click there, or go to the end location via points in between. In fact, you draw a line between the desired starting location and end location. In the next screen you choose one of five routing options.
and select the button 'Reserve new traject' . Then click on the start location. After that you may go directly to the end location and double-click there, or go to the end location via points in between. In fact, you draw a line between the desired starting location and end location. In the next screen you choose one of five routing options.
•Immediately enter a starting location and end location in between which the routing needs to occur.
From the geographical screen open the menu item ![]() and select the button 'Traject routing' . In the duct route routing screen you choose the option "only route in between two addresses" after entering the starting location and end location.
and select the button 'Traject routing' . In the duct route routing screen you choose the option "only route in between two addresses" after entering the starting location and end location.
Routing name |
The name of the routing found, used for the creation of an Excel file. |
From / To address |
The starting location and end location of the routing. |
End Distance |
Indicates how far removed the endpoint found may be situated from the endpoint entered. The value is given in meters. |
Max. search time. |
The maximum search time within which the new routing needs to be found. If the maximum search time is exceeded Cocon will stop searching for a correct routing. The time is given in seconds. |
Tolerance |
Indicates within how many meters a crossover may be performed to another cable or access point. The tolerance is entered in meters. |
Distance factor |
If the distance from the starting location up to the end location is 10 meters, for instance, then the route - at a distance factor of 1 - divert in the other direction by 10 meters as well, |
Do not cross water or railways |
The traject routing tool may not cross water or railways |
Straight lines to the network |
This allows you to indicate if it will be possible to have a straight line routing through the streets to and from the network. |
|
The backbone network may not be cut to create the new route |
|
The route of a duct route is defined by drawing a buffer. |
Only between 2 addresses |
By entering two locations in the geography or by using both zip codes, a routing will be created between these two locations only, without interference of a network. |
Connect begin point to nearest network |
Create routing between a new location and the existing network. The routing will search for the nearest network automatically. |
Connect begin point to selected network |
Create routing between a new location and a point that needs to be indicated in the existing network. |
Connect begin point and route to endpoint |
This option allows you to enter a starting point as well as the point where it needs to enter the network. Eventually, an existing location will be indicated where the routing through the network needs to end. |
Connect begin and endpoint via the network |
This option may be executed in two ways. First, the starting point is indicated as well as the point where the routing needs to enter the network. Then, where the routing needs to leave the network and then the end location. The second way serves only to enter the starting point and endpoint. The routing will then automatically choose the nearest entry- and exit-point on the network. |
|
Save the routing on the server with an ID-reference. The routing may at any time be retrieved with the ID. |
|
Duct routes and streets can be left out by drawing blocked lines. |
|
After the routing has been created two adjustments may be applied to the route. Streets may be blocked. In order to select the streets you first need to choose the |
|
Load the routing from the server log, by the routing's ID-reference. |
|
Generate the route based on the trenchroute. |
|
Determine all possible paths with the given parameters. |
Find+ |
Determine a for a second set of parameters the possible paths |
|
By turning part of the duct route around Cocon may be able to select a better route. |
|
If you click the white square in one of the three buttons (example |
|
Create an Excel sheet in the route found. |
|
Save the routing found in a cable work that needs to be entered. |
|
Accept overpass junctions as possible intersection. |
|
Enter own roads. Cocon will use also these roads to make a new route. |
|
Remove own roads. |
|
|
In the "export data first path" field route costs and lengths are presented. Export data for a potential second path can be found in the "export data second path" field.
Administrators will be able to change costs/values in the enter variables field. By pressing ![]() the entered variables will be shown. Values entered here will be used in every users calculations for traject routing.
the entered variables will be shown. Values entered here will be used in every users calculations for traject routing.
Last edited: 01-11-2017