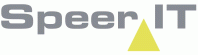Reserving a new connection often requires a lot of effort. Free fibers need to be searched for and existing splices and patches need to be utilized as much as possible.Apart from that it is important that the attenuation in the new connection remains as low as possible.Cocon enables you to calculate at most 100 alternatives for a new connection and on the basis thereof to fix a complete reservation for a new connection.
The reservation may be commenced - generally speaking - in three different ways:
•You draw a line with the desired starting location and endlocation, and if available an in-between location, and you route on the basis of the shortest distance.
From the geographical screen open the menu item ![]() and select the button 'Reserve new connection'. Next you click firstly on the startlocation. You may then go to the endlocation and double-click there,In fact, you draw a line between the desired starting location and endlocation. If you wish you may also indicate directly in the line to be drawn what would be the desired in-between location.In the next screen you choose "Route on the basis of distance"
and select the button 'Reserve new connection'. Next you click firstly on the startlocation. You may then go to the endlocation and double-click there,In fact, you draw a line between the desired starting location and endlocation. If you wish you may also indicate directly in the line to be drawn what would be the desired in-between location.In the next screen you choose "Route on the basis of distance"
•You draw the generally desired route and route on the basis of the buffer drawn.
From the geographical screen open the menu item ![]() and select the button 'Reserve new connection'. Subsequently, you click firstly the startlocation and you draw the generally desired route to the endlocation and you double-click there.In the next screen you choose "Route on the basis of buffer"
and select the button 'Reserve new connection'. Subsequently, you click firstly the startlocation and you draw the generally desired route to the endlocation and you double-click there.In the next screen you choose "Route on the basis of buffer"
•You enter the desired start- and endlocation yourself and route on the basis of the shortest distance
From the geographical screen open the menu item ![]() and select the button 'Fiber routing' and the next screen will be displayed immediately and you need to enter the desired start- and endlocation yourself and you choose "Route on the basis of distance"
and select the button 'Fiber routing' and the next screen will be displayed immediately and you need to enter the desired start- and endlocation yourself and you choose "Route on the basis of distance"
A screen appears giving you the following options:
Start location/frame |
The location where the connection needs to start. All possible startlocations are given in the list.You may choose one by clicking on the location. By double-clicking in the list you start from the selected frame. |
End location/frame |
The location where the connection needs to end. All possible startlocations are given in the list. You may choose one by clicking on the location. By double-clicking in the list you stop from the selected frame. |
Fiber type |
Here you indicate with what type of fiber (G652, G653, or G655) the connection needs to be executed. If you leave this field open, the fiber type will not be taken into consideration during searching. |
Owner |
This allows you to indicate of what type of network (Core, Access or other) the connection must be.If you leave this field open, the type of network will not be taken into consideration. |
Maximum search time |
Here you indicate how long a search may last.If you set this time too short, maybe no solutions will be found, whilst they do exist. |
Tolerance |
If you choose for routing on the basis of a buffer (see below) you may enter here the width of that buffer in meters. |
Distance factor |
The distance factor determines how much further an endpoint may be from an associated fiber than the previous one; this allows you to determine the maximum detour. Example: suppose the length of the previous fiber is 100 meters.If you set the distance factor at value 2 the endpoint of the current fiber may be at maximum 2x100 = 200 meters from the endpoint of the previous fiber.If the distance factor was 3 then the length becomes 300 meters, whereby you allow a larger detour.The time to find appropriate connections increases as well, however. You may also choose 'Auto'. The distance factor will now be determined automatically, dependent on the distance between start- and endlocation. |
End Distance |
The maximum distance between the found end point and the desired end point. If you lower this value the chances of success diminish. |
Route based upon buffer |
If you click this option a so-called buffer will be placed around the route you have drawn.The width of this buffer is determined by the value you entered in the Tolerance field.The route found will be situated within the defined buffer as much as possible.The demand here is that the cable needs to be situated within the buffer for at least half of it. You enter the route yourself by first clicking the startpoint, the all points in between, and lastly by double-clicking the endpoint. This method looks first whether a direct connection is possible between startpoint and endpoint.If so, this connection will be chosen. |
Route on the basis of distance via location |
If you click this option the shortest possible route between start- and endpoint will be determined.This does not take any route you may have entered into consideration. |
Consider all the cables |
All cables will be involved in the routing including the no-splices. |
Splice/patches more important than distance |
If you click this field, the fact that the next cable has been connected with the most splices/patches is of more importance when searching for the next cable in the most desirable connection, |
Patches between different frames allowed. |
By clicking this field you indicate that patches between different frames on a location are allowed.This way, maybe more connections will be found. |
Future splices/patches considered as current. |
If you click this field the future splices and/or patches will be included in the search for connections, as if they were current splices/patches. |
Splices/patches reserved for removal considered as current. |
If you click this field the splices and/or patches selected for removal will be included in the search for connections, as if they were current splices/patches. |
Stop when the desired endpoint has been reached |
This allows you to indicate that the search for more solutions needs to be halted as soon as one solution has been found. This, therefore, is not necessarily the best solution. |
Immediately starting again at startpoint when desired endpoint has been reached |
This allows you to indicate that a new start has to be made from the startpoint the moment the endpoint has been reached.If this option is switched off, |
Attenuation |
In the report on connections found it is also indicated which attenuation applies to each connection.With this field you indicate for which frequency the attenuation needs to be calculated. |
Do not use cables twice |
With this you indicate that the cables that have been used before in a previous route should not be used again. |
Do not route via customer locations |
The routing may not go via customer locations. |
|
Determine all possible path's based upon the given parameters. During the search it is indicated at the bottom of the screen with which location Cocon is busy.Apart from that you will see a value that indicates at what distance from the endlocation the current location is situated.If this is coloured red the current location is situated further from the endpoint than from the startpoint. Under the current location a progress indicator indicates how far removed the current location is from the endlocation.This indicator may recede at a given moment because a particular route that needs to be searched for runs into a dead-end. As soon as a connection has been found which arrives at the desired location the traffic light |
|
By clicking this button the search action will be halted. All connections found until then will be displayed. |
|
Refresh the screen and start again.. |
As soon as the search process has finished the connections found will be displayed in the grid, to the right of the center.In the grid you will find the distance from the endlocation found to the desired endlocation, the total length of the connection, the theoretical attenuation for the frequency entered, the endpoint found, and the number of splices and/or patches that need to be created.
By clicking the connection the complete path with all cables to be used will be displayed in the right-hand grid.
By double-clicking a connection it will be displayed in the geographical screen.
If you double-click in the right-hand grid on a cable the occupation report for this cable will be displayed.
By clicking the ![]() button a next screen will be displayed containing the following options:
button a next screen will be displayed containing the following options:
Double-click in the grid with cables |
In this grid the cables are displayed which are present in the selected connection. Double-clicking displays the occupation report for the selected cable. |
Click in the grid with cables |
The fibers in the selected cables will be displayed in the right-hand grid. |
Double-click in the grid with fibers |
This allows you to give your preference for the selected fiber-pair.These are designated with the If you do not enter a preferred fiber Cocon selects the first usable fiber-pair. |
|
With this button the data from the external table with sectionnames may be refreshed (if you are authorized).Every hour this process is executed automatically. |
|
Switch the colour on or off for the tube- and fiber-colours. |
|
Displays the report meaning of colours |
|
Display cable work potentially linked to a selected line.If the background of a fiber is sand-coloured this means that this fiber is associated with a cable work. |
|
Reports on the connection of the fiber in the selected line |
|
Reports on the future connection of the fiber in the selected line. |
|
This allows you to give your preference for the selected fiber-pair. These are designated with the |
|
View all fibers in the selected cable (may also be reached by double-clicking in the grid with cables) |
|
Display the selected cable in the geographical screen. |
|
Go to the splice shelf data of the selected location.This location does need to be present as an enclosure. |
|
Go to enter/change patches if patches are possible on this location. |
|
Go to maintain Rass splices if Rass splices are possible on this location. |
|
Go to enter/change patch panel. |
|
|
|
If you click this field the future splices and/or patches will be included in the search for connections, as if they were current splices/patches. |
|
If you click this field the splices and/or patches selected for removal will be included in the search for connections, as if they were current splices/patches. |
|
All markings of the preferred fibers will be removed. |
|
In the field next to this button you enter a fiber number.If you click this button now all cables receive the entered fiber number as preferred fiber. |
|
This allows you to select all final fibers after which you may finalize the reservation.See below A green check |
|
Select another route from the list of routes found. |
|
Refresh the screen and start again.. |
After you clicked the 'Determine fibers' button, it will be determined which fibers will be used in the end; the entered preferred fibers, if any, will of course not be taken into consideration.The preferred fibers are only used if the associated cable is not connected through a splice or a patch with the previous selected fiber.
With the help of symbols at the left-hand side of the grid, it will be indicated - after determining the fibers - what the situation of the fiber concerned is:
|
The fiber is connected to the previous one with the help of a splice with 'planned' status. |
|
The fiber is connected to the previous one with the help of a splice with 'Present' status. |
|
The fiber is connected to the previous one with the help of a splice with 'Reserved for removal' status. |
|
Indicates that the fiber has been completed. |
|
Indicates that the fiber has been completed and that a planned patch is going to be generated if you fix the reservation. |
No symbol |
There is no patch or splice present.The connection cannot be fixed yet. You need to correct this first, before the reservation can be fixed. |
If all lines of the grid have one of the above mentioned symbols, the reservation may be fixed and the screen will be extended with a number of fields, in which you enter the data concerning the reservation, such as sectionname, status, and project number. projectnummer. You may then fix the reservation by clicking the 'Fix reservation' button.
The reservation is then set and can be canceled entirely by using the cancel function in the cable work function.
Last edited: 25/04/2017