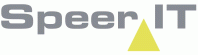This screen is used to create new accounts, edit existing accounts and to remove old accounts.
You can also add or update a certificate number or add a block to a user account.
This screen is made up of three parts.
The upper part is intended to look up accounts, the middle part shows the results of a search and the lower part offers the possibility to enter accounts (loose or in bulk), modify or delete them.
Here are also blocking and (external) certificate numbers assigned.
If a user should get a warn, or block, that can be done by means of this screen. An explanation is always required.
When using a warning, this is done for a specific time period, after which an administrator can release the user.
In case of a warning, a user can still log on- and off.
This period can be managed in the same screen. A major block, goes for at least 6 months. This block could be lifted by adding a new certificate number.
In all three cases, the user is automatically informed by sms. This sms contains the specified reason.
In the screen the following actions are available:
|
Make an export overview of the user's account. |
|
Show overview in HTML with this button. |
|
Search / filter. |
|
Add a new user. |
|
Edit the user data. |
|
To easily upload a large list of users, you can use the 'import bulk' option . You can select an Excel sheet which contains a list of users who have to be imported. Note! The Excel sheet must exactly contain those columns, which Cocoon expected. The easiest method is to create an Excel printout ( |
|
You can delete a user by selecting the user in the middle of the screen. |
|
Refresh the page / data |
|
Confirm input / changes. |
|
Cancel input / changes. |
Logon and logoff
Logon and logoff , can be done through Cocon The Web or through an sms code from Cocon.
This always happens from a location. This location can be a building or building + frame or a hand hole.
The location is always followed by a text message. In Cocon The Web you have to make a choice, after which the text message will be made.
By sms, the user must own the correct codes to use. The content of the text message till the first space shall be understood as a location name.
If there is more than one space in the message text, location name + frame name is assumed.
The part after the last space in the message body, is seen as the activity code.
The letters that are used have the following meaning:
B |
Entering building / handhole
|
V |
Leave building / handhole.
|
O |
Opneing frame / handhole
|
D |
Closing frame / handhole
|
L |
Splicework
|
C |
Civil |
A correct sms contains a location, possibly a frame name and a three letter code:
Message text |
Meaning |
Gebouw01 B O C |
Entering Gebouw01 for civil work. |
HH001 V D L |
Leave / close handhole HH001 after welding |
UT01 ODF01 B O L |
Entering building UT01 ODF01 for welding, frame |
After sending a logon or logoff this will be checked by the webservice and the user will get an text message.
If the code is correct, the user get's the message: login passed [location] [frame] [activity code].
If the signup does not pass, this can have several causes. For example, it might be that the location does not exist or in case of logoff, the location is not opened.
In all cases, the user will be notified by sms of here, with an explanation about the sms code.
It could also be that the user is not authorized or is blocked.
When a blocked user attemps to logon, there can also be send an email to a set address which contains all data of the user, the location and the blocked information.
All signups will be stored in the overview login accounts.
Registrations in the Geography
Using a specific parameter in combination with a Cocon shortcut it is possible to present an overview of all open signups in the geography.
There must be a shortcut of coconv10.exe which can be found in de Cocon server directory.
After creating the shortcut use the right mouse click to go to 'properties' and insert GeoNocMeld:12 in the field 'target'.
The parameter GeoNocMeld:12 means that 12 is the number of hours in which the message should popup after a signup.
The target is for example C:\Apps\Coconserver\Coconv10.exe GeoNocMeld:12
After activating the shortcut, the geography will (for example) refresh the signups every 5 minutes.
In this way, all signups for the past 12 hours will be presented in Cocon en kept up to date.
There a 3 different variants for the presentation:
Green lozenge |
Logged out signups |
Yellow lozenge |
Open signups |
Red Lozenge |
Signups that are open for longer than 24 hours |
Trough the information button ![]() in Cocon you can request extra information by clicking on a lozenge.
in Cocon you can request extra information by clicking on a lozenge.
You will find for example extra information about the signup en how long the signup has been open for.
last edited: 07-07-2017